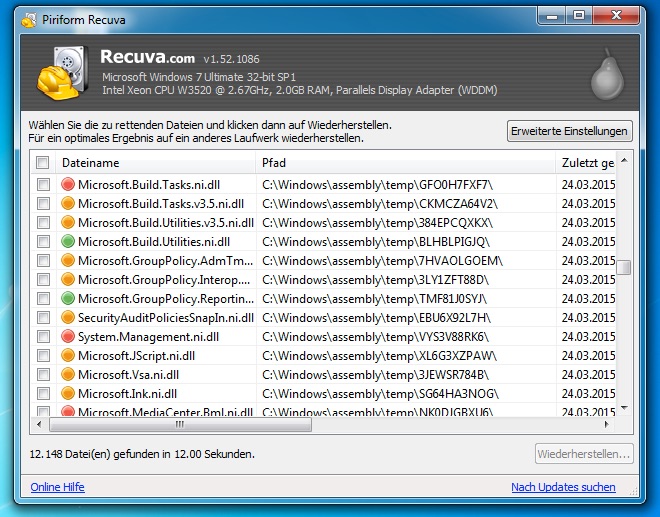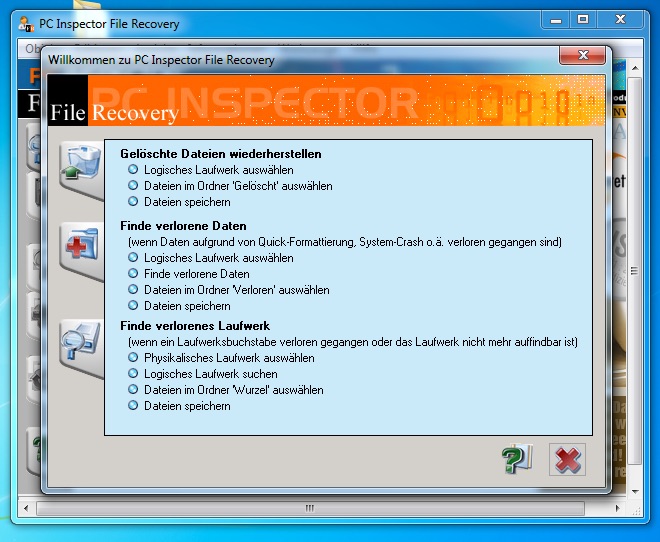Java ohne Sponsoring installieren – so, können Sie es dauerhaft verhindern
Eine sehr häufige Erweiterung, welche wir auf Kundenrechner finden ist die Software Java. In Java ist einige Software geschrieben, so dass es für viele Programme benötigt wird. Aufgrund dieser Verbreitung gehört Java leider auch zu den Programmen, welche gerne für Angriffe auf den eigenen PC verwendet werden. Deswegen ist es enorm wichtig, dass diese Software immer aktuell gehalten wird.
Leider ist nur der Entwickler der Software schon vor einiger Zeit dazu übergegangen, sich diese ansich kostenlose Software mit Adware bezahlen zu lassen. So passiert es vielen Kunden, dass Sie auf einmal Besitzer einer unerwünschten Toolbar sind, nachdem sich Java aktualisiert hat.
Allerdings wissen die wenigsten unserer Kunden, dass man diese Gefahr bannen kann, in dem man der Software in den Einstellungen mitteilt „Bitte keine Werbung einwerfen“. Wie das geht lesen Sie hier:
- Klicken Sie auf das Startmenü und gehen Sie auf die Systemsteuerung.

- Sollten Sie keine Detailansicht in der Systemsteuerung eingeschaltet haben, so haben Sie die Möglichkeit oben rechts die Anzeige auf „Kleine Symbole“ zu stellen. Nun suchen Sie Sich den Punkt Java aus und machen einen Doppelklick.
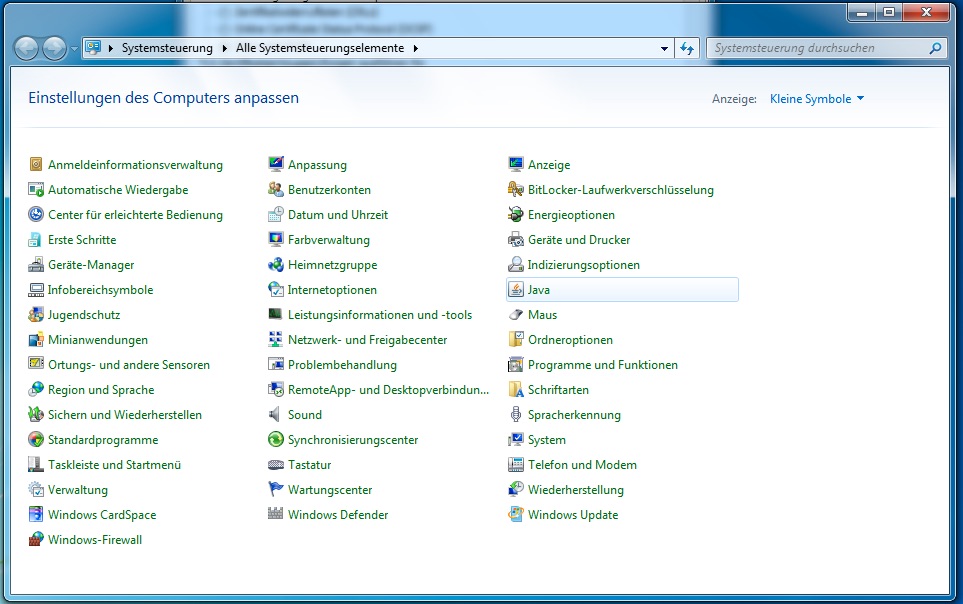
- Es öffnen sich nun die Einstellungen in Java. Oben in den Karteireitern klicken Sie nun auf erweitert. Scrollen Sie nun ganz nach unten und setzen Sie einen Haken bei dem Punkt „Sponsorenangebote während der Installation oder Aktualisierung von Java unterdrücken“.
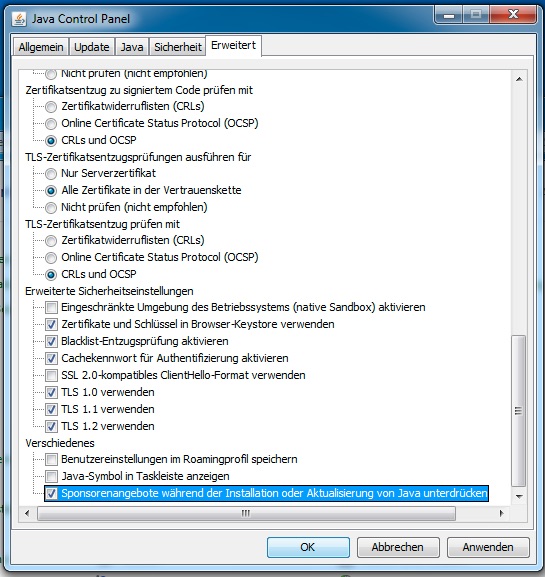
- Klicken Sie nun auf „OK“.
- Ab jetzt sollte Java nicht mehr probieren, Ihnen irgendwelche Mitbringsel unterzuschieben, wenn Sie das Programm aktualisieren.
Wie man die Seitenleiste ab Windows 8.1 wieder los wird…
 Mich würde es nicht wundern, wenn ich nicht der Einzige bin, der sich über die Seitenleiste in Windows 8 aufregen kann. Immer, wenn ich beim arbeiten zu weit in die reche obere Ecke komme, dann erscheint Sie.
Mich würde es nicht wundern, wenn ich nicht der Einzige bin, der sich über die Seitenleiste in Windows 8 aufregen kann. Immer, wenn ich beim arbeiten zu weit in die reche obere Ecke komme, dann erscheint Sie.
Und das passiert mir öfters. Glücklicherweise kann man diese Funktion deaktivieren:
- Klicken Sie in einem leeren Bereich der Taskleiste mit der rechten Maustaste. Im sich nun öffnenden Menü einfach den Punkt „Eigenschaften“ auswählen.
- In dem sich nun öffnenden Fenster der „Taskleisten- und Navigationseigenschaften“ klicken Sie nun auf den Karteireiter „Navigation“
- Hier angekommen sollten Sie nun in den ersten beiden Punkten „Beim Zeigen auf die obere rechte Ecke die Charms anzeigen“ und „Beim Klicken auf die obere linke Ecke zwischen den zuletzt verwendtet Apps wechseln“
- Ein Klick nun auf „OK“ deaktiviert diese Leiste und man kann wieder normal arbeiten.
Die Leiste kann dann immernoch in der rechten untere Leiste aufgerufen werden. Aber hier ist die Wahrscheinlichkeit einer versehentlichen Öffnung wesentlich geringer.
Wenn das Web zu klein ist – so bekommen Sie eine größere Seitenansicht im Webbrowser
 Ab und an kommt es vor, dass ein Kunde uns fragt, wie man die Darstellungsgröße im Webbrowser vergrößern kann. Gerade unsere älteren Kunden haben hier ein Problem.
Ab und an kommt es vor, dass ein Kunde uns fragt, wie man die Darstellungsgröße im Webbrowser vergrößern kann. Gerade unsere älteren Kunden haben hier ein Problem.
Die Lösung hierfür ist denkbar einfach.
Halten Sie einfach mal die STRG-Taste gedrückt und spielen mit dem Mausrad. Hier können Sie in der Webseite heraus oder herein zoomen. Alternativ funktioniert hier auch die Kombination „STRG“ und „+“ zum vergrößern und „STRG“ und „-“ zum verkleinern.
Um zum Schluss wieder die Originalgröße einzustellen, drücken Sie einfach „STRG“ + „0“.
Dieser Tipp funktioniert auch prima bei Apple-Computern – hier muss jedoch die „STRG“-Taste gegen die „Command“ (die mit der Windmühle) getauscht werden.
Druckaufträge im MacOS umleiten
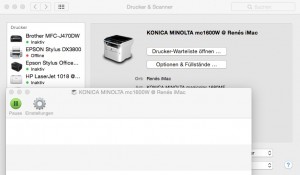 Vor einigen Tagen bei uns im Büro. Ich arbeite gemütlich am Notebook, und fülle am Computer ein Formular aus, welches ich später auf Papierform benötige. Eben schnell auf Drucken gedrückt und das Formular geschlossen.
Vor einigen Tagen bei uns im Büro. Ich arbeite gemütlich am Notebook, und fülle am Computer ein Formular aus, welches ich später auf Papierform benötige. Eben schnell auf Drucken gedrückt und das Formular geschlossen.
Leider zuckte aber kein Drucker im Büro, da der ausgewählte Drucker gerade mangels Toner außer Betrieb war. Nun stand ich vor dem Problem, dass ich das Formular noch einmal neu ausfüllen musste… Das hätte aber wieder mindestens 30 Minuten gekostet.
„Da muss es doch noch ein anderen Weg geben,“ dachte ich mir. Und tatsächlich. Es gibt für solche Fälle eine recht einfache Möglichkeit in MacOS.
Wir öffnen einfach die „Systemeinstellungen“ und navigieren zum Bereich „Drucker und Scanner“. Dort suchen wir uns den Drucker raus, mit denen wir drucken möchten. Hier öffnen wir einfach die „Drucker-Warteliste“ und schieben den Druckauftrag aus der „Drucker-Warteliste“ des falschen Druckers in die des Richtigen.
Schon springt der richtige Drucker an… Manchmal ist es eben doch alles echt einfach…
Neuer PC in Planung? Hierauf sollten Sie achten
 Silke M. war leicht überrascht. Sie hat nicht damit gerechnet, was wir für Fragen an unsere Kunden haben, wenn Sie einen neuen Computer benötigt. Aber als Systempartner rund um den Computer sind wir bestrebt, die wirklich passenden Lösungen für den Kunden zu finden.
Silke M. war leicht überrascht. Sie hat nicht damit gerechnet, was wir für Fragen an unsere Kunden haben, wenn Sie einen neuen Computer benötigt. Aber als Systempartner rund um den Computer sind wir bestrebt, die wirklich passenden Lösungen für den Kunden zu finden.
Frau M. resümiert nach dem Gespräch: „Wenn ich überlege, wie die ganzen großen Märkte PCs verkaufen, dann Frage ich mich, wie sie die richtigen Computer für die Kunden finden wollen. Solche Fragen wurden mir bisher noch nie gestellt.“
Doch worauf zielen unsere Fragen ab?
Wir legen Wert darauf, dass der Kunde das bekommt was er benötigt und nicht für Funktionen bezahlen muss, die er nicht braucht. So haben wir die Möglichkeit, die Computer individuell nach Kundenwunsch anzupassen. Und genau hier setzen unsere Fragen an, welche anschließend entscheiden, welche Hardware wir verbauen.
1 ) Das Her(t)z des Computers, der Prozessor
In erster Linie sollten Sie sich überlegen, was benötige ich für ein Prozessor. Um mal ein ein Brief zu schreiben und ein wenig im Internet zu surfen, reichen in der Regel die kleinen Prozessoren vollkommen aus.
Anders schaut es aus, wenn Sie mit dem Computer Bildbearbeitung, Videoschnitt oder Spiele spielen wollen. Hier muss dann überprüft werden, inwiefern diese Tätigkeiten ausgeführt werden sollen. Hier kann es sich lohnen, leistungsfähigere Hardware zu verbauen.
Auch gibt es verschiedene Sockel für den Prozessor. Bei den Sockel handelt es sich um den Steckplatz des Prozessors. Hier empfehle ich wirklich aktuelle Sockel zu verwenden und nicht das günstigere Auslaufmodell. Der Grund hierfür ist ganz einfach: Sollte mal etwas kaputt gehen oder Sie benötigen doch ein wenig mehr Leistung, dann haben Sie mit dem aktuellen Sockel länger die Möglichkeit Komponenten auszutauschen. Das ist in der Regel wesentlich günstiger, als sich gleich ein neuen Computer anzuschaffen und schont nebenher auch noch die Umwelt.
2 ) Die Hauptplatine, Mainboard oder Motherboard
Wenn wir wissen, welcher Prozessor verbaut werden soll, dann können wir nach ein passenden Mainboard schauen. Die Hauptplatine muss den passenden Sockel für den Prozessor besitzen. Weitere Kriterien sind dann die Anzahl der Anschlüsse und welche Anschlüsse benötigt werden.
Benötigen Sie viel USB-Anschlussmöglichkeiten oder brauchen Sie die Möglichkeit Erweiterungskarten zu installieren? Auch die Frage, wieviel Arbeitsspeicher der Computer benötigt, kann Sinnvoll bei der Planung des Motherboards sein. Es kann hier z.B. sinnvoll sein, ein wenig mehr Geld für eine Hauptplatine auszugeben, welche 4 Steckplätze für Arbeitsspeicher bietet anstatt hier zu sparen um anschließend viel Geld für große Speichermodule auszugeben.
Auch gibt es verschiedene Chipsätze für den Computer. Diese befinden sich auf dem Mainboard. Die Chipsätze übernehmen die grundsätzliche Steuerung des Computers und auch wenn mir in der letzten Zeit keine Kompatibilitätsprobleme mit anderer Hardware mehr bekannt sind, kann es trotzdem sinnvoll sein, dass man den Chipsatz mit den anderen Komponenten abstimmt. So kann der falsche Chipsatz zum Prozessor das ganze System extrem verlangsamen.
Auch hier gilt, dass es Sinn machen kann, bei den Anschlussmöglichkeiten auf den aktuellen Stand der Technik zu schauen. Aktuell gibt es für den Arbeitsspeicher z.B. DDR 3 und DDR 4 Speicher. DDR 3 ist der eher übliche Speicher, aber DDR 4 wird in der Zukunft eine große Rolle spielen. Je nachdem, wann Sie den Artikel lesen, kann hier die Entwicklung weitergegangen sein und DDR 3 zum Auslaufmodell gehören. Dann macht es kein Sinn mehr in ein solches System zu investieren.
3 ) Der Arbeitsspeicher (RAM)
Auch beim Arbeitsspeicher gibt es ein wenig mehr zu beachten. So gibt es neben der Bauform noch andere Werte, welche zum restlichen Computer passen sollten. Wir sprechen hier von der Taktung oder auch von der Stromspannung, mit der der Speicher arbeitet.
Die falsche Taktung kann den Rechner ausbremsen, die falsche Stromstärke kann dafür sorgen, dass nichts mehr geht. Zusätzlich gibt es noch die verschiedenen Speichergrößen, daher wie viel Speicher so ein Riegel mitbringt. Auch hier kann das Mainboard ab einer bestimmten Größe überfordert sein.
4 ) Der Massenspeicher
Als Massenspeicher ist die Festplatte am bekanntesten. Hier gibt es verschiedene Baugrößen und neben der Speichergröße ist hier die Geschwindigkeit wichtig. Natürlich sollte ich auch hier achten, dass die Festplatte vom Anschluss her kompatibel ist. Zur Zeit gibt es den SATA-Standart und die meisten Massenspeicher bringen den entsprechenden Anschluss auch mit.
Von daher kann man für den Anschluss hier kaum etwas falsch machen.
Neben der Festplatte gibt es mitlerweile Weiterentwicklungen. Da gibt es z.B. die SSD, eine völlig neue Technik, welche sehr schnell arbeitet, aber zur Zeit das Verhältnis Gigabyte zu € recht hoch ist oder die SSHD, welche die Vorteile einer SSD mit den Vorteilen einer Festplatte verbindet.
Welcher Massenspeicher hier Sinn macht, ist auch von Fall zu Fall unterschiedlich.
5 ) Erweiterungskarten
Für einige Anwendungen kann es Vorteilhaft spezielle Karten in den Computer einzubauen. So ist es z.B. für Spieler sinnvoll ein echte Grafikkarte einzubauen oder für jemand, der viel mit Musik machen möchte, eine hochwertige Soundkarte zu verwenden. Dies sind auch nur Beispiele und müssen von Fall zu Fall geprüft werden. Hier sollte man die Herstellerinformationen zu den Erweiterungen beachten.
6 ) Die Stromversorgung
Das Netzteil spielt auch noch eine große Rolle. Ein zu schwaches Netzteil kann durchbrennen und meine ganze Hardware gefährden. Auch gibt es hier Qualitätsunterschiede. Hierzu haben wir schon einmal etwas geschrieben. Den Blogbeitrag können Sie hier nachlesen.
Dies sind so die wichtigsten Aspekte, welche Sie beim Zusammenstellen eines neuen Computers beachten sollten. Wer aber nun verschreckt ist und denkt, unsere Beratung ist zu technisch, den kann ich beruhigen. Für unsere Beratungsgespräche ist kein Fachchinesisch notwendig…
Software zum Datenretten
Vor einiger Zeit haben wir in unseren Blog ja schon darauf hingewiesen, wie man sich richtig verhalten sollte, wenn auf einmal ein Datenverlust zu beklagen hat. Hierfür hatte ich jetzt auch wieder ein schönes Praxisbeispiel.
Eines Nachmittags klingelte bei uns das Telefon. Hannelore F. war aufgeregt. Ihre Urlaubsbilder sind weg, Sie wollte die Bilder von der Karte auf dem Computer kopieren und hier schien etwas schief gelaufen zu sein. Die Bilder waren weg. Nach einem kurzen Telefonat kam Frau F. in unser Büro – mit aufgeklappten Notebook.
Sie erklärte mir noch einmal genau die Schritte, welche Sie vorgenommen hatte und konnte so glücklicherweise recht fix die Bilder wieder herstellen. Ihr Vorteil an dieser Stelle – sie hatte den Rechner so gelassen, wie er war und hat ihn gleich vorbei gebracht.
Dies hat mich auch wieder daran erinnert, dass ich hier noch Software vorstellen wollte, mit denen Sie ein Rettungsversuch unternehmen können.
Aber Achtung!
Für eine Datenrettung haben Sie unter Umständen genau 1 Versuch. Wenn es sich um wirklich wichtige Daten handelt, sollten Sie die Rettung einen Fachmann machen lassen, nur so können Sie sicher gehen, dass ein optimales Ergebnis erreicht wird.
Die hier vorgestellte Software ist wird von uns in der Datenrettung nicht verwendet. Der Fachmann hat hier wesentlich leistungsfähigere Werkzeuge. So arbeiten wir z.B. nur mir sogenannten „forensischen Kopien“ für die Datenrettung.
Sie sollten auf keinen Fall einen eigenständigen Rettungsversuch vornehmen, wenn die Festplatte Geräusche wie lautes surren, Klackern etc. macht.
Die hier genannte Software eignet sich für die Datenrettung bei versehentlich gelöschten Dateien oder dem versehentlichen Formatieren einer Festplatte.
Die Macher vom CCleaner haben ein weiteres recht gutes Tool auf den Markt. Mit der kostenlosen Software „Recuva“ können Sie verschiedene Daten wiederherstellen. Für die einfache Nutzung gibt es einen Assistenten der ein durch den Datenwiederherstellungsprozess führt. Sollte „Recuva“ die gewünschte Datei nicht finden, kann man über die Tiefensuche noch eine weitere, effektivere, aber auch wesentlich länger dauernde, Möglichkeit den Datenträger zu durchsuchen nutzen.
Recuva unterstützt folgende Formate: Bilder, Videos, Musik, Officedokumente, E-Mails und Zip-Archive.
Zum Download
Dieses Programm unterstützt u.A. die Dateiformate AVI, BMP, DOC, GIF, HTML, JPG, PDF, MP3 und ZIP.
Die Bedienung ist auch hier denkbar einfach: Nach dem Start wird das betroffende Laufwerk ausgewählt und man kann auswählen, wo die Daten nach der Datenrettung gespeichert werden sollen. Das Programm ist ebenfalls Freeware.
Zum Download
Natürlich können Sie uns auch wie viele unserer zufriedenen Kunden in unser Service-Büro in der Vegesacker Str. in Bremen Walle aufsuchen. Wir stehen Ihnen gerne zur Seite.
So erstrahlen Maus und Tastatur wieder in neuen Glanz…
 Eine Frage von vielen unserer zufriedenen Kunden, welche immer mal wieder aufkommt – wie reinigen Sie eigentlich Ihre Tastatur. Nun, der Computernerd hat hierfür ein Ritual:
Eine Frage von vielen unserer zufriedenen Kunden, welche immer mal wieder aufkommt – wie reinigen Sie eigentlich Ihre Tastatur. Nun, der Computernerd hat hierfür ein Ritual:
Einmal im Jahr nimmt sich der Nerd eine Schüssel Wasser. Anschließend dreht er die Tastatur über der Schüssel um und klopft noch ein paar Mal auf die Unterseite der Tastatur. Die Schüssel kommt nun in die Microwelle für 5 Minuten bei 800 Watt und fertig. Nun haben wir nicht nur eine saubere Tastatur, sondern auch ein nahrhaftes Süppchen…
Doch leider scheint diese Möglichkeit nicht für jeden in Betracht zu kommen. Dementsprechend möchten wir an dieser Stelle noch eine andere Möglichkeit der Reinigung vorstellen:
Die Tastatur:
Mit einen Pinsel kommen Sie wunderbar in die Tastenzwischenräume. So können Sie den gröbsten Schmutz schon einmal los werden. Anschließend können Sie die Tastatur umdrehen und einmal ausschütteln.
Für eine noch gründlichere Reinigung können Sie die Tasten in der Regel von der Tastatur lösen. Einfach mit einem flachen Gegenstand mal probieren, ob sich die Tasten raus hebeln lassen. Achtung: Sie sollten entweder die Tastatur aus dem FF kennen oder ein Bild von der Tastaturanordnung machen, da Sie ansonsten beim Zusammenbau ein Problem bekommen!
Die gelösten Tasten können Sie nun in einem Netzbeutel in den Geschirrspüler geben. Anschließend gut trocknen lassen und wieder auf die Tastatur einsetzen.
Bei Notebooktastaturen ist dieser Tipp allerdings nicht zu empfehlen. Hier werden die Tasten anders befestigt und hier gehört sehr viel Fingerspitzengefühl dazu, die Tasten abzulösen ohne die Aufhängung zu beschädigen. Sollten Sie also eine Notebooktastatur oder eine Tastatur vor sich haben, wo sie die Tasten nicht ausgehebelt bekommen, dann können Sie als Alternative milden Reiniger (wir empfehlen TFT-Bildschirmreiniger) nehmen und vorsichtig mit einem Wattestäbchen reinigen.
Achten Sie hierbei darauf, dass keine Flüssigkeit ins innere des Gerätes läuft!
Die Maus
Für die Reinigung der Maus empfehlen wir ein Microfasertuch mit Warmwasser und ein wenig Spüli. Wichtig hierbei ist, dass Sie das Tuch richtig auswringen und nicht mit zuviel Druck reinigen.
Das Mausrad kann man gut mit Fensterreiniger und einem Wattestäbchen behandeln. Für die Spalten im Gehäuse kann man Hilfsmittel wie z.B. ein Zahnstocher hinzuziehen.
Den Sensor unterhalb der Maus sollten Sie nur mit einem trockenen Wattestäbchen behandeln. Das Risiko, das hier Flüssigkeit in die Maus eindringt ist hier besonders hoch.
Nach dieser Operation sollten Sie dem Mauspad auch noch eine Reinigung gönnen.
Mit diesen Tipps steht den sauberen Arbeiten auch nichts mehr im Wege. Als Alternative gibt es zudem auch noch spezielle Reinigungskits für Maus und Tastatur, welche im Fachhandel bezogen werden können.
Was tun, wenn der Computer einmal nicht mehr startet
 Vielleicht haben Sie das auch schon erlebt. Sie wollen mal eben schnell etwas am Computer machen, drücken den Power-Knopf und nichts passiert… In einigen Fällen ist das Problem nicht weiter tragisch. So gibt es eine Art Checkliste, die wir immer als erstes überprüfen. Heute will ich dieses Geheimnis dieser Checkliste exklusiv unseren Bloglesern lüften.
Vielleicht haben Sie das auch schon erlebt. Sie wollen mal eben schnell etwas am Computer machen, drücken den Power-Knopf und nichts passiert… In einigen Fällen ist das Problem nicht weiter tragisch. So gibt es eine Art Checkliste, die wir immer als erstes überprüfen. Heute will ich dieses Geheimnis dieser Checkliste exklusiv unseren Bloglesern lüften.
1 ) Überprüfung der angeschlossenen Kabel
Wenn der PC überhaupt nicht anspringt, dann überprüfen Sie mal alle externen Steckverbindungen. Ein lockeres Kabel kann dafür sorgen, dass das Netzteil „auf Sicherheit“ schaltet und der Computer nicht angeht. Dementsprechend alle Kabel mal auf korrekten Sitz überprüfen.
Bei der Stromversorgung auch einmal schauen, ob der Stecker richtig in der Steckdose gesteckt ist oder die Steckdose auch eingeschaltet. In unserer Praxis kommt es oft genug vor, dass hier die Problemursache zu finden ist.
2 ) Überprüfung der Steckverbindungen im Gerät
Achtung: Hierfür sollten Sie ein wenig Fingerspitzengefühl mitbringen. Vor dem öffnen des Gehäuses sollten Sie sich auf jeden Fall Erden (Heizkörper anfassen!), um sicherzustellen, dass Sie sich nicht auf die Hardware statisch entladen. Dies kann die Bauteile im PC zerstören! Ziehen Sie auf jeden Fall den Netzstecker, wenn Sie an der Hardware arbeiten.
Auch im Computer können sich Steckverbindungen lösen. Gerade durch die Wärme im PC dehnt sich die Hardware aus und zieht sich beim abkühlen wieder zusammen. Dies kann mal dazu führen, dass ich eine Steckverbindung löst. Dementsprechend können Sie hier ruhig alle Verbindungen mal mit Gefühl nachdrücken.
3 ) Überprüfung des BIOS
Es kann sein, dass ein Computer vergesslich wird. Dann kann im schlimmsten Fall der PC nicht mehr starten. Sollten der PC nach dem Druck auf den Power-Button angehen, versuchen Sie einmal ins BIOS zu gelangen. Wie das geht, erklären wir Ihnen hier.
Nun schauen Sie einmal nach, ob das Datum und die Uhrzeit im BIOS stimmen. Ist dies nicht der Fall und der Rechner befindet sich vom angezeigten Datum ein paar Jahre in der Vergangenheit, ist mit hoher Wahrscheinlichkeit die CMOS-Puffer-Batterie entleert und muss erneuert werden. Wenn Sie sich ein wenig im BIOS auskennen, können Sie dort alle Einstellungen überprüfen und zumindest provisorisch wieder arbeiten.
4 ) Arbeitsspeicher tauschen
Arbeitsspeicher zählt zu den empfindlicheren Bauteilen im Computer. Für die Selbstdiagnose kann manchmal nach dem Arbeitsspeicher schauen. In vielen PCs sind mindestens 2 Module verbaut. Einfach mal ein Modul raus nehmen und dann mal schauen, ob der Rechner hochfährt. Ggf. das ganze mit dem anderen Modul wiederholen. Sollte der PC nun starten ist wahrscheinlich der Riegel defekt. Sie können mit den Computer erst einmal weiterarbeiten. Allerdings kann es sein, das der Computer dann richtig langsam ist.
Mit dem defekten Riegel in der Hand können Sie im Fachhandel dann aber gleich den richtigen Speicher kaufen. Wenn Sie diesen Schritt durchgeführt haben, dann können Sie den neuen Speicher auch gleich selbst mit einbauen…
Diese Tipps sollten die erste Diagnose und so viele Fehler schon aufdecken. Falls Sie hier aber nicht weiterkommen, sollten Sie sich einen Fachmann dazu holen.
Microsofts Zwang zum Downloaden – Windows 10 auf der Festplatte
Die Leute bei Microsoft scheinen sehr kreativ zu sein, wenn es darum geht, die Leute auf WIndows 10 zu nötigen. Bei der Verteilung des Updates geht Microsoft den nächsten in meinen Augen zweifelhaften Schritt.
Wer mit seinem Windows 7 oder Windows 8 soweit zufrieden ist und nicht auf die „Private Abhöranlage“ Windows 10 wechseln möchte, möchte wahrscheinlich auch die 5-6 GB Festplattenspeicher einsparen, die die Installationsdateien von WIndows 10 verbrauchen.
Allerdings ist Microsoft nun dazu übergegangen, besagte Dateien automatisch und ohne Wissen des Nutzers herunter zu laden. Die Dateien werden in einem versteckten Ordner auf dem Systemlaufwerk abgelegt. Gerade Nutzer auf dem Lande mit einer langsamen Internetverbindung dürften sich freuen, über so ein Verhalten.
Leider nützt es auch nichts die Dateien nach dem Download einfach von der Festplatte zu schmeißen in unserem Selbstversuch waren die Dateien kurze Zeit später wieder der Festplatte. Um das den Computer abzugewöhnen, sind härtere Bandagen notwendig:
1 ) Eine Frage der automatischen Updates
Microsoft geht hin und deklariert diesen Download als wichtiges Update. Von daher sind alle Nutzer betroffen, die die Updates in den empfohlenen Einstellungen von Microsoft beziehen. Hier scheint nur der Weg der manuellen Updates ein wenig Kontrolle zu bringen.
Auf eine Anleitung, wie man die Einstellungen der Updates ändert, verzichten wir an dieser Stelle, da wir empfehlen, diese Einstellung weiter zu nutzen, sofern Sie sich mit dem Thema nicht wirklich auskennen.
2 ) Feststellen, ob die Dateien schon auf den Rechner sind
- Als erstes öffnen wir die Eingabeaufforderung. Hierfür nutzen wir einfach die Suchfunktion von Windows. In unserem Beispiel in Windows 7. Klicken Sie einfach auf das Windowslogo und geben Sie im Suchfeld „cmd“ ein. Das gefundene Programm wird mit einem Klick geöffnet.

- Mit dem Befehl „cd \“ landen Sie im Mutterverzeichnis Ihres Systems
- Nun geben Sie den Befehl „dir /a“ ein. Nun werden alle Dateien und Ordner auf der Festplatte angezeigt.
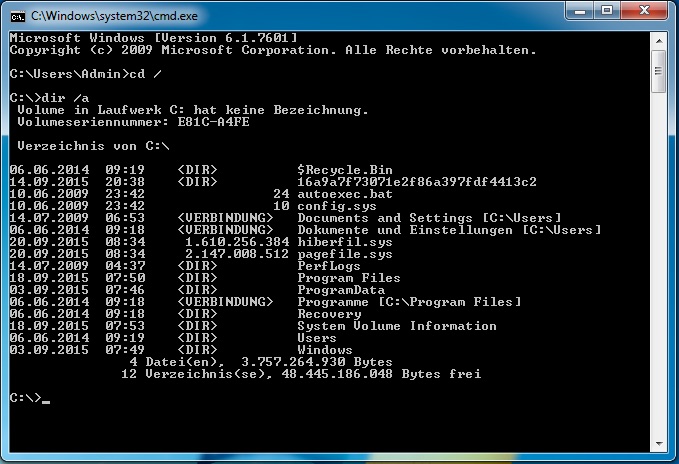
- Sollten Sie nun ein Ordner mit dem Namen „$Windows.-BT“ finden. Haben Sie die Installationsdateien von Windows 10 schon auf der Festplatte
- Dieses Verzeichnis sollten Sie bei Bedarf löschen – Befehl „rmdir $Windows.-BT“
3 ) Verhindern, dass die Installationsdateien auf den Rechner kopiert werden
Achtung: Wir müssen uns für diesen Schritt in die Registry begeben. Hier sollten Sie sich nur als erfahrener Nutzer ranwagen. Halten Sie sich an dieser Anleitung, ein falscher Eintrag in der Registry kann das komplette System lahmlegen!
- Wir öffnen den Registry-Editor mit dem Befehl „regedit.exe“ in der Eingabeauforderung.
- Eine eventuelle Abfrage ob das Programm Änderung auf den Computer vornehmen darf, sollten Sie bestätigen
- In dem sich nun öffnenden Fenster navigieren Sie sich Links jetzt zum folgenden Bereich:
HKEY_LOCAL_MACHINE -> SOFTWARE -> Policies -> Microsoft -> Windows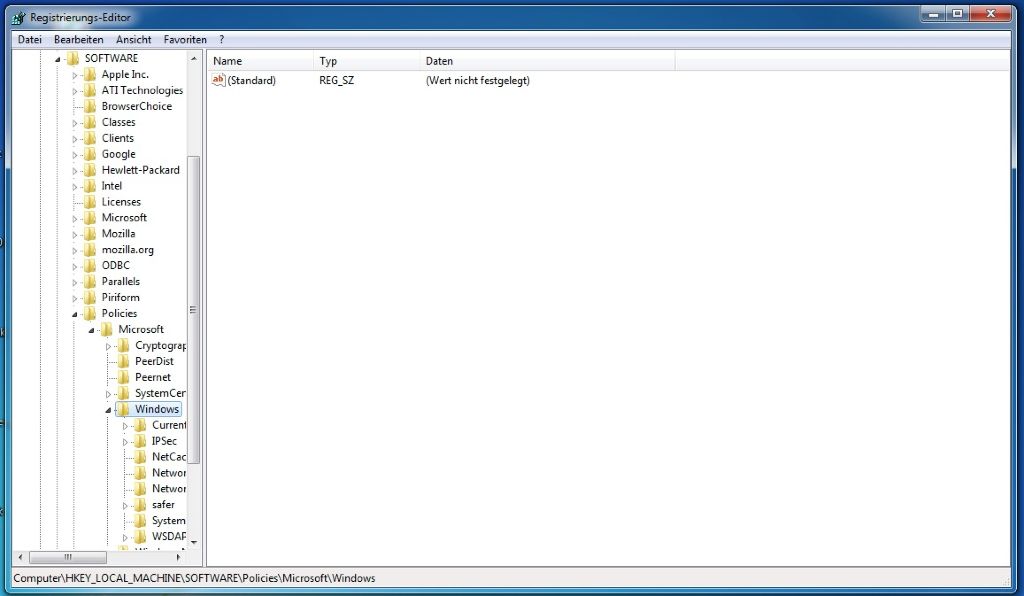
- Nun klicken Sie mit der rechten Maustaster auf den Ordner „Windows“ und gehen in Menü auf Neu -> Schlüssel
- Dieser Schlüssel wird umbenannt in „WindowsUpdate“
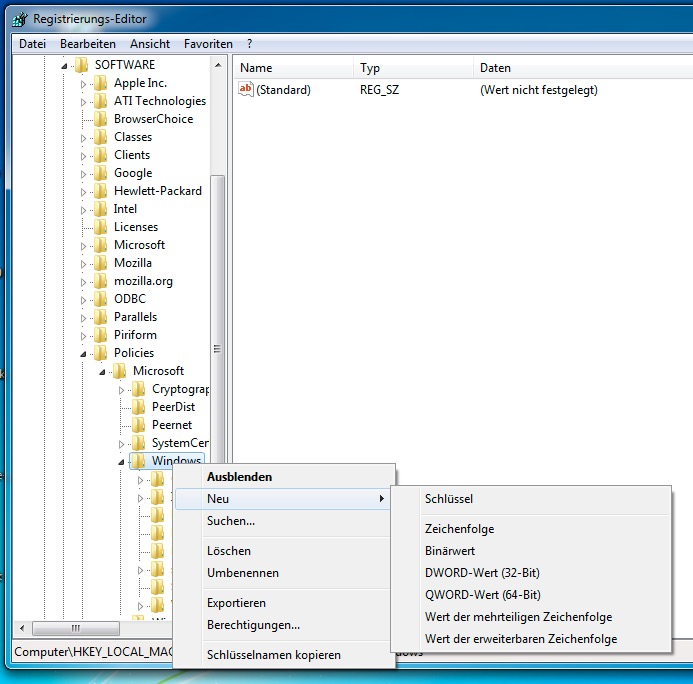
- Der neu erstellte Schlüssel wird nun ausgewählt und auf der rechten Seite des Fensters klicken wir nun mit der rechten Maustaste und gehen auf Neu -> DWORD-Wert (32-Bit).
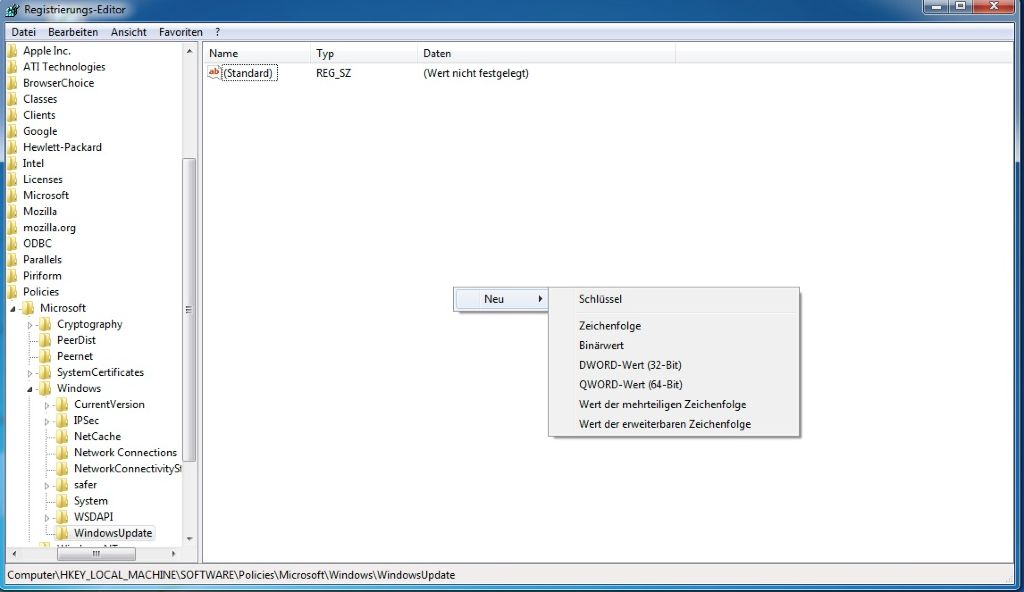
- Diesen neuen Wert nennen wir nun „DisableOSUpgrade“
- Nun machen wir ein Doppelklick auf den Schlüssel und ändern den Wert des Schlüssels auf „1“
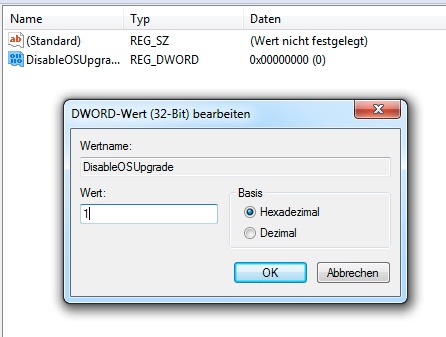
- Nach einem Neustart des Rechners wird diese Einstellung übernommen und Windows lädt nun die Windows 10 Installationsdateien nicht mehr nach.
Für unsere Nicht so erfahrenen Nutzer haben wir einmal etwas vorbereitet. Unter dem folgenden Link können Sie sich ein zip-File herunterladen. Wenn Sie diese Datei auspacken, finden Sie 2 Dateien. Einfach dort Doppelklicken. Die eine Datei ist zum deaktivieren des Zwangsupdate und mit der anderen Datei können Sie die Funktion wieder aktiveren. Somit ersparen Sie sich den Weg in die Registry.
Windows_10_Installation verhindern
Die Qual der Wahl – Standardlaufwerk zum Brennen angeben
Wenn Sie mehrere Brenner in Ihrem Computer ihr eigen nennen, geht Windows hin und definiert einfach ein Standard-Laufwerk. Es kann verschiedene Gründe haben, dies zu ändern. Diese Option ist im Prinzip auch ganz einfach.
- Öffnen Sie Ihren Arbeitsplatz. Hierzu klicken Sie bei Windows 7 einfach auf das Startmenü und anschließend auf „Computer“. Ab Windows 8 müssen Sie den Explorer öffnen und dann auf „Mein PC“ klicken.
- Es werden nun die vorhandenen Laufwerke angezeigt.
- Klicken Sie nun mit der rechten Maustaste auf ein DVD-Laufwerk und wählen im Menü die Eigenschaften aus.
- Im sich nun öffnenden Fenster klicken Sie nun oben rechts auf den Reiter „Aufnahme“.
- Unter den Punkt „Datenträger brennen“ können Sie nun das Standard-Laufwerk auswählen.
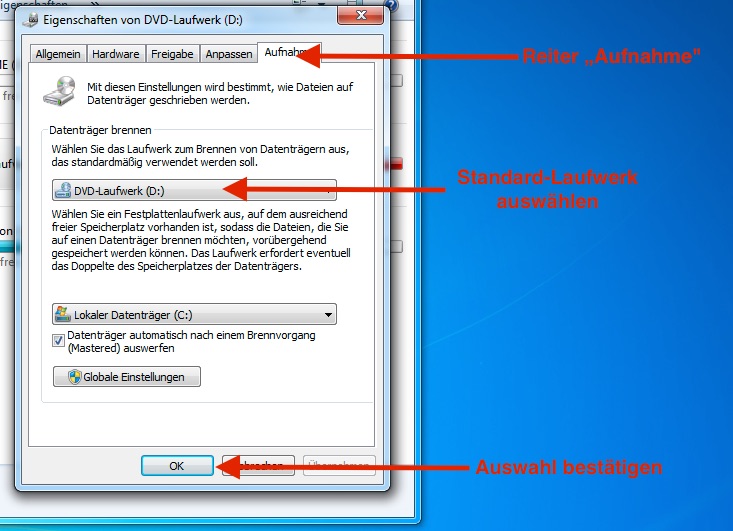
- Zum Schluss müssen Sie noch das Ganze mit einem Klick auf „OK“ bestätigen
Nun behandelt Windows das nun eingestellte Laufwerk als Standard.