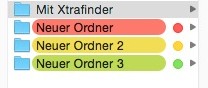Datum und Uhrzeit in der Menüleiste des Macs einstellen
Einige Umsteiger von Windows aus Mac vermissen eine Datumsanzeige auf den Arbeitsplatz des Computers. Leider wissen nur die wenigsten, dass dies recht schnell eingestellt ist:
- Gehen Sie in die „Systemeinstellungen“ des Computers
- Klicken Sie nun auf „Datum und Uhrzeit“
- Nun klicken Sie den letzten Reiter „Uhr“ an
- In den Datumsoptionen einfach einen Haken auf „Datum anzeigen“ setzen
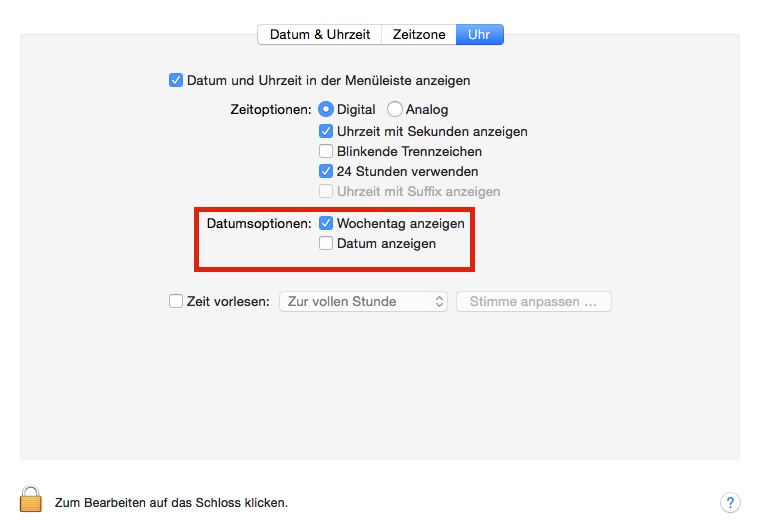
- Nun zeigt der Mac oben in der Menüleiste nicht nur die aktuelle Uhrzeit, sondern auch das Datum.
Das Schnäppchen im Netz – hierauf sollten Sie achten
 In der letzten Zeit schießen sogenannte Fake-Onlineshops wie Pilze im Wald aus dem Boden. Das Problem hierbei ist, dass die Shopbetreiber darauf abzielen an Ihr Geld heran zu kommen, ohne eine Gegenleistung zu erbringen. So passierte es auch Thomas K. Er war auf der Suche nach einem neuen Fernseher und stolperte über ein richtig gutes Angebot im Internet. „Das Gerät wurde 25 % preiswerter angeboten, wie in anderen Shops“, stellte Herr K. fest.
In der letzten Zeit schießen sogenannte Fake-Onlineshops wie Pilze im Wald aus dem Boden. Das Problem hierbei ist, dass die Shopbetreiber darauf abzielen an Ihr Geld heran zu kommen, ohne eine Gegenleistung zu erbringen. So passierte es auch Thomas K. Er war auf der Suche nach einem neuen Fernseher und stolperte über ein richtig gutes Angebot im Internet. „Das Gerät wurde 25 % preiswerter angeboten, wie in anderen Shops“, stellte Herr K. fest.
Nach der Bestellung und der Überweisung per Vorkasse tat sich anschließend nichts mehr. „Der Shop war 2 Wochen später einfach verschwunden. In Mails an den Betreiber wurde ich bis hierhin nur vertröstet, es gäbe Lieferschwierigkeiten. Nach 3 Wochen habe ich dann so langsam die Hoffnung aufgegeben und erstattete Anzeige bei der Polizei“, erzählte uns Herr K. von seinem Erlebnis. Das tragische Ende der Geschichte war, dass rund 800 € für unseren Kunden weg waren und die Polizei nicht an die Verantwortlichen rankommt.
Diese Geschichte veranlasst mich zu diesem Blogeintrag, denn es gibt einige Möglichkeiten, hier zu reagieren um sich solche Erlebnisse zu sparen.
Worauf sollten Sie beim Onlinekauf achten?
Der erste Blick in einem Onlineshop sollte das Impressum der Webseite sein. Das Impressum ist in Deutschland Pflicht. Dem Impressum sollten Sie folgende Daten entnehmen können:
- Die Adresse des Anbieters
- Steuernummer und ggf. Handelsregisternummer
- Datenschutzbestimmungen
- Kontaktmöglichkeiten (E-Mail und Telefon sind Pflicht)
Stimmt hier schon etwas nicht, dann sollte man überlegen, ob dies der richtige Händler ist.
Die Art der Zahlung ist wichtig
Ein weiterer wichtiger Punkt ist die Zahlungsmöglichkeit im Shop. Sollte der Shop z.B. nur Kreditkartenzahlung anbieten, kann das für einen unseriösen Anbieter sprechen. Selbst nur Vorkasse durch überweisen kann ein Indiz sein. Die bessere Methode wäre hierbei Paypal. Über diesen Anbieter hat man die Möglichkeit, das Geld zurück zu fordern, da der Anbieter hier als Treuhänder arbeitet. Dies macht für unseriöse Anbieter keinen Sinn.
Eine Sache der Verschlüsselung
In einem Artikel der letzten Tage haben wir schon einmal auf die Verschlüsselung im Internet hingewiesen. Hier geht es um die sogenannte SSL-Verschlüsselung. Viele unseriöse Händler verzichten auf den Aufwand einer Verschlüsselung, da der Shop ja eh nicht wirklich lange am Netz bleiben soll. So kann eine fehlende Verschlüsselung schon ein Indiz auf ein Fakeshop sein. Spätetstens ab den Punkt wo Sie persönliche Daten eingeben, sollte die Seite eine Verschlüsselung bieten. Dies spricht nicht nur für einen pflichtbewussten Shopbetreiber, sondern verhindert auch das einfache auslesen der Daten durch Dritte.
Rechtschreibung und Grammatik
Wenn Sie einen Shop besuchen, der mehr Rechtschreibfehler beinhaltet, wie der Aufsatz eines Schülers aus der ersten Klasse, sollten Ihre Alarmglocken ebenfalls schrillen. Auch merkwürdige grammatische Formulierungen können hier ein Hinweis sein. Ein seriöser Shopbetreiber wird darauf achten, dass er seine Zielgruppe vernünftig gegenüber tritt. Hastige Übersetzungen durch den Google-Übersetzer zählen hier nicht zu…
Ein wenig etwas zu beachten gibt es schon, wenn man im Internet shoppen geht. Wenn Sie die Tipps aus dem Artikel beachten, dann haben Sie schon die meisten unseriösen Shops ausgesiebt. Ein kleiner Hinweis noch. Diese Tipps zählen nicht nur für Onlineshops. Auch ähnliche Anbieter wie z.B. ein Onlinecasino kann mit der Methode als unseriös entlarvt werden.
Wenn der Papierkorb nur noch Müll ist…
 Letzte Woch in unserem Büro: Hans W. kommt ins Büro uns schildert sein Problem: „Ich kann keine Dateien mehr löschen. Der Papierkorb in Windows lässt sich einfach nicht mehr leeren!“
Letzte Woch in unserem Büro: Hans W. kommt ins Büro uns schildert sein Problem: „Ich kann keine Dateien mehr löschen. Der Papierkorb in Windows lässt sich einfach nicht mehr leeren!“
Dies sind Fehler, die in Windows nicht wirklich selten sind. Hier ist meist der Papierkorb-Ordner in Windows beschädigt. Ein weiterer Hinweis hierfür kann sein, dass kein Inhalt im Papierkorb angezeigt wird oder sich Dateien nicht mal mehr in den Papierkorb verschieben lassen.
Glücklicherweise kann man sich hier schnell Abhilfe schaffen:
- Als Erstes benötigen wir hierfür eine Eingabeaufforderung mit „Administratorechten“
- Nun müssen wir über die Eingabeaufforderung den Papierkorb löschen. Der folgende Befehl tut genau das und löscht gleichzeitig alle Dateien, die sich in den Papierkorb befunden haben: „rd /s /q C:\$Recycle.bin“
- Für den Fall, dass Ihr PC mehrere Laufwerke besitzt müssen Sie dies für alle weiteren Laufwerke auch ausführen.
- Nun müssen Sie Windows nur noch neu starten. Beim Startvorgang sollte Windows den Papierkorb wieder herstellen und er sollte nun wieder einwandfrei funktionieren.
Herr W. konnte 10 Minuten später wieder seine Dateien auf den PC löschen und war sichtlich erleichtert. Schön wieder einen zufriedenen Kunden mehr zu haben…
Vom Saubermachen – so wird der Computer staubfrei
 Immer wieder bekommen wir es mit Computern zu tun, die es mit angezogenem Staub mit jedem Staubsauger mithalten können. Ein Nachteil der modernen technischen Welt ist, dass die elektrischen Geräte gerne den Staub anziehen.
Immer wieder bekommen wir es mit Computern zu tun, die es mit angezogenem Staub mit jedem Staubsauger mithalten können. Ein Nachteil der modernen technischen Welt ist, dass die elektrischen Geräte gerne den Staub anziehen.
Der Staub im Rechner kann aber zu einem ernsthaften Problem führen. Der Staub kann sich z.B. auf die Kühlkörper setzen und dafür sorgen, dass die Abwärme des Computers nicht mehr ausreichend abgeleitet werden kann. Im schlimmsten Fall bedeutet das den Hitzetod für den Computer.
Genau deswegen sollte man ab und an mal den Rechner auch von innen reinigen. Wie das geht und was Sie dabei beachten müssen, möchten wir an dieser Stelle einmal kurz beleuchten:
Und so geht es:
Es ist möglich den Computer mit einen Staubsauger und einen handelsüblichen Pinsel zu reinigen. Wichtig hierbei ist, dass wir einen Pinsel nehmen, der keine Borsten verliert. Dies kann ansonsten zu einem Problem werden.
Wenn Sie eine solche „Operation“ vornehmen, sollten Sie auf jeden Fall den Stecker des Gerätes ziehen, damit Sie nicht versehentlich einen Kurzschluss auf der Hardware verursachen. Selbst im ausgeschalteten Zustand führt der Computer noch Strom, welches das System im Falle eines Kurzschlusses zerstören kann.
Auch sollten Sie penibel darauf achten, dass Sie bei der Reinigung keine Stecker lösen oder gar Kleinteile, wie z.B. Steckverbindungen einsaugen. Dies kann auch dafür sorgen, dass der Computer nicht mehr funktioniert.
Mit dem Pinsel können Sie im Inneren des PCs nun den Staub von den Teilen „fegen“ und anschließend mit dem Staubsauer aufsaugen. Hierbei sollten Sie darauf achten, dass Sie die Lüfter der Grafikkarte und des Prozessors reinigen und Staubfrei bekommen. Jedoch sollten Sie den Lüfter nur dann ausbauen, wenn Sie sich mit der Technik auskennen. Einen ausgebauten Lüfter dürfen Sie nicht einfach so wieder einbauen, in einem solchen Fall muss die Kühlpaste ausgetauscht werden.
Auch sollten Sie bei der Reinigung darauf achten, dass Sie die Staubschicht auf den Festplatten entfernen. Auch hier kann die Wärme mal zu einem Problem führen.
Das regelmäßige Reinigen des Computers kann die Lebensdauer des Rechners erheblich verlängern.
XtraFinder – Endlich wieder vernünftige farbige Kennzeichnung von Dateien in MacOS
Vielleicht gehören Sie ja auch zu den Personen, die Dateien in MacOS farbig gekennzeichnet haben. Ab MacOS 10.9 hat Apple die Funktion überarbeitet. Seit dem bedeuten die Faben Tags und werden nur noch mit einem farbigen Punkt gekennzeichtet. 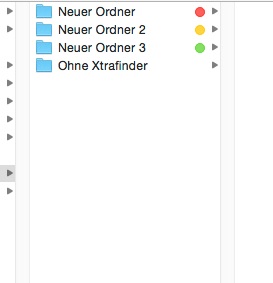
Dieses stört mich sehr, da ich jetzt in Ordnern wo viele Dateien drin sind genauer hinschauen muss um mein altes Sortiersystem weiter zu verwenden. Auch einige unserer zufriedenen Kunden störte die neue Ansicht…
Bis jetzt… Denn ich bin bei meinen Streifzügen durch das WWW auf ein kleines aber feines Tool gestolpert, welches es mir wieder ermöglicht, wieder den kompletten Namen der Datei farbig zu hinterlegen: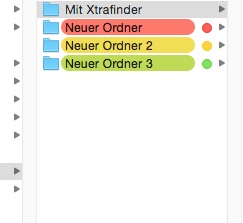
Auf der Seite des Herstellers kann XtraFinder heruntergeladen werden. Nach dem Download und das einbinden des DMG-Files muss das Programm installiert werden. Auch wenn dies durch einen für den Mac eher untypischen Installer vonstatten geht, finde ich es sehr positiv, dass ein passender Uninstaller beiliegt und auch aus dem Programm selbst aufgerufen werden kann.
Nach dem Start der Software bekommt man auch eine deutsche Oberfläche zu Gesicht. In den Einstellungen können einige Funktionen zum tunen des Finders vorgenommen werden. unter Anderem im Bereich „Appearance“ die Punkte „Legacy label color painting“ (zur Anmerkung, die Software ist noch im Betastadium und so gibt es einige Punkte in der Software, die noch nicht auf Deutsch übersetzt wurden, dies wird sich aber vermutlich in späteren Versionen verbessern) sowie zwei Unterpunkte hiervon.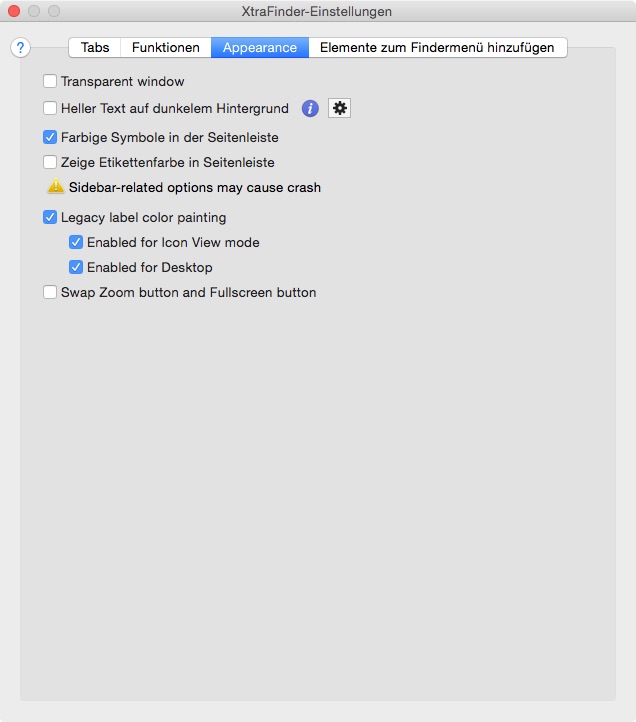
Dies Angewählt und der Mac unterlegt die Namen der Dateien wieder komplett mit Farbe und macht das Ganze in meinen Augen wieder wesentlich übersichtlicher – Danke an den Entwickler!!!
Viele Dateien müssen gedruckt werden? Mit diesem Tipp wird es zum Kinderspiel
 Ab und an kommt es in unserem Alltag vor, wir müssen mal mehrere Dateien ausdrucken. Hierfür gibt es dann zwei Möglichkeiten:
Ab und an kommt es in unserem Alltag vor, wir müssen mal mehrere Dateien ausdrucken. Hierfür gibt es dann zwei Möglichkeiten:
Mich würde es nicht wundern, wenn die erste Methode auch bei Ihnen genutzt wird: Man öffnet die zu druckende Datei und sagt dem Computer nun Drucken. Anschließend schließt man die Datei und öffnet die Nächste.
Dieses Verhalten kostet recht viel Zeit, aber es geht wesentlich einfacher.
- Gehen Sie in den Ordner, in dem sich die Dokumente befinden, welche Sie Drucken wollen
- Nun markieren Sie die zu druckenden Dateien
- Wenn Sie nun die rechte Maustaste betätigen, dann öffnet sich ein Menü und dort gibt es den Eintrag „Drucken“. Diesen wählen Sie aus.
- Nun geht Windows hin und druckt alle Dateien völlig automatisch.
Probleme mit den Arbeitsspeicher diagnostizieren
 Wenn Windows häufiger, aber dennoch unregelmäßig abstürzt, kann dies ein Indiz für ein Problem mit dem Arbeitsspeicher sein. Durch fehlerhaft gespeicherte Daten kann es zu einem solchen Verhalten kommen. Was nur die Wenigsten wissen – Windows bringt hier ein Boardmittel zum Speichertest gleich mit.
Wenn Windows häufiger, aber dennoch unregelmäßig abstürzt, kann dies ein Indiz für ein Problem mit dem Arbeitsspeicher sein. Durch fehlerhaft gespeicherte Daten kann es zu einem solchen Verhalten kommen. Was nur die Wenigsten wissen – Windows bringt hier ein Boardmittel zum Speichertest gleich mit.
Um dieses Tool aufzurufen, gehen Sie wie folgt vor:
- Öffnen Sie das Startmenü und geben in das Suchfeld einmal das Wort „Speicher“ ein. Nach einem kurzen Augenblick sollte er „Windows-Speicherdiagnose“ finden. Dieses Programm starten Sie.
- Es kommt jetzt als nächstes eine Sicherheitsabfrage. Diese bestätigen Sie mit dem Klick auf „Jetzt neu starten und nach Problemen suchen“. Nun sollte Windows einen Neustart vornehmen und einen Test des Arbeitsspeichers vornehmen.
- Wenn der Test abgeschlossen ist, bekommen Sie, nachdem Windows wieder gestartet ist, eine Meldung mit dem Ergebnis des Tests.
- Bei der Meldung „Es wurden keine Speicherfehler festgestellt“ gibt es vermutlich kein Problem mit dem Arbeitsspeicher. Sollte jedoch ein Problem gemeldet werden, dann sollten Sie den Speicher im Rechner tauschen.
Wenn Sie Hilfe beim Tausch des Speichers benötigen, stehen wir Ihnen gerne zur Verfügung.
Die Stolpersteine beim Wechsel des DSL-Anbieters
 „Jetzt geht das Internet schon seit 3 Wochen nicht mehr, das kann doch nicht sein“, regt sich Renate F. auf: „Hätte ich das gewusst, ich hätte nie den Wechsel vorgenommen. Der neue Anbieter kriegt auch nichts gebacken!“ Solche enttäuschten Kunden sind leider bei uns der Alltag. Viele Kunden gehen hin und kündigen auf eigene Faust ihre Verträge und sitzen nun in der Falle.
„Jetzt geht das Internet schon seit 3 Wochen nicht mehr, das kann doch nicht sein“, regt sich Renate F. auf: „Hätte ich das gewusst, ich hätte nie den Wechsel vorgenommen. Der neue Anbieter kriegt auch nichts gebacken!“ Solche enttäuschten Kunden sind leider bei uns der Alltag. Viele Kunden gehen hin und kündigen auf eigene Faust ihre Verträge und sitzen nun in der Falle.
Was Sie beachten sollten, damit Sie nicht die Erfahrung von Frau F. machen, wollen wir Ihnen nun aufzeigen:
Die Sache mit der Kündigungsfrist
Ein Blick in den Verträgen, genauer ins Kleingedruckte, kann hier aufklären. In der Regel muss man 3 Monate vor Ablauf des Vertrages gekündigt haben, ansonsten verlängert sich der Vertrag um ein weiteres Jahr. Auch hier empfiehlt es sich nicht bis auf den letzten Tag der Kündigungsfrist zu warten, sondern sich rechtzeitig zu kümmern. Wäre doch Schade, wenn die Kündigung nicht akzeptiert wird, weil die Post ein Tag länger als gewohnt benötigt hat.
Wenn Sie sich nicht sicher sind, wann der Vertrag ausläuft, kann ein Anruf auf der Kundendiensthotline hier weiter helfen. Hier können Sie Erfahren, wie die Kündigungsfristen sind und wann der Vertrag ausläuft.
Wenn Sie Ihren Anschluss wechseln wollen, dann sollten Sie die Kündigung aber nicht selbst vornehmen!
Der Wechsel zum anderen Anbieter
Unser Tipp beim Wechsel: Kündigen Sie nicht selbst! Das Warum ist auch schnell erklärt: Wenn Sie selbst Kündigen, kann es zu Verzögerungen kommen. Hierbei ist das Risiko recht hoch, dass Sie einige Tage auf Ihr Telefon und Internet verzichten müssen. Gerade beim Wechsel von einem großen deutschen Anbieter zum Mitbewerber hat unserer Erfahrung bzw. der Erfahrung unserer Kunden eine sehr hohe Wahrscheinlichkeit, dass das Internet einige Tage nicht mehr funktioniert. Ein Schelm der böses dabei denkt…
Dieses Problem können Sie umgehen, wenn Sie Ihren neuen Anbieter die Kündigung aussprechen lassen. Somit wird der Vertrag korrekt gekündigt, Sie können ohne Probleme Ihre alte Rufnummer behalten und der unschlagbare Vorteil dieser Methode: Der alte Anbieter ist verpflichtet, solange zu liefern, bis der neue soweit ist. Es gibt hier Urteile, dass maximal ein Tag ohne Internet zumutbar ist.
Natürlich stehen wir Ihnen auch gerne mit unseren Know-How zur Seite, wenn Sie wechseln wollen und übernehmen auch gerne die erste Einrichtung des neuen Anschlusses bei Ihnen vor-Ort.
CDs und DVDs richtig reinigen
 Mich würde es nicht wundern, wenn Sie folgendes auch schon einmal erlebt haben: Sie wollen Ihre Lieblings-CD hören und so wirklich will die Anlage die CD nicht erkennen. Dies kann daran liegen, dass die CD verschmutzt ist und gereinigt werden sollte.
Mich würde es nicht wundern, wenn Sie folgendes auch schon einmal erlebt haben: Sie wollen Ihre Lieblings-CD hören und so wirklich will die Anlage die CD nicht erkennen. Dies kann daran liegen, dass die CD verschmutzt ist und gereinigt werden sollte.
Viele Leute gehen nun hin und nehmen irgendwas zum abwischen. Leider besteht dann das Risiko, dass Sie den Datenträger richtig beschädigen. Wie man das verhindern kann, möchte ich hier einmal vorstellen:
Abreiben mit einen Tuch
Bei leichten Verschmutzungen kann es reichen, die CD einfach mit einem Microfasertuch oder einem Küchentuch abzureiben. Hierzu sollten Sie die CD von Innenrand zum Außenrand abwischen. Hierfür sollten Sie die CD auf einer flachen Unterlage legen um zu verhindern, dass die CD bricht.
Wasser als Hilfsmittel
Bei etwas stärkeren Verschmutzungen können Sie klares Leitungswasser zur Hilfe nehmen. Verkrustungen können Sie hier ruhig ein wenig einweichen lassen. Auch hier sollten Sie die Wischtechnik verwenden, welche wir auch bei dem trockenen Tuch empfehlen.
Für ganz hartnäckige Fälle
Bei fettigen Fingerabdrücken etc. kann es Sinnvoll sein, noch ein Spritzer Geschirrspülmittel uns Wasser zu tun.
Was Sie nicht machen sollten, sind irgendwelche Reiniger für die Reinigung einer CD zu verwenden. Der Reiniger kann die CD angreifen und sie somit auch unbrauchbar machen. Außerdem sollten Sie vermeiden, die CD mit kreisförmigen Bewegungen zu reinigen. Hierbei können Kratzer entstehen. Kleine Kratzer in der Leserichtung einer CD können dann schon dafür sorgen, dass die CD nicht mehr richtig vom Laufwerk erkannt wird.
Klicksounds in Windows deaktivieren – so geht es!
Einige unserer Kunden sind von den Sounds in Windows genervt. Es geht um diese Töne, welche abgespielt werden, wenn man Beispielsweise im Browser einen Link oder im Windows Explorer eine Datei öffnet. Viele helfen sich dann über die Lösung, den Ton des Computers komplett abzustellen, aber es gibt einen eleganteren Weg:
- Gehen Sie in die „Systemsteuerung“ und öffnen Sie dort den Punkt „Sound“ (sollten Sie nicht die4 Symbolansicht haben, klicken die bitte oben rechts bei „Anzeige“ auf „Große Symbole“).
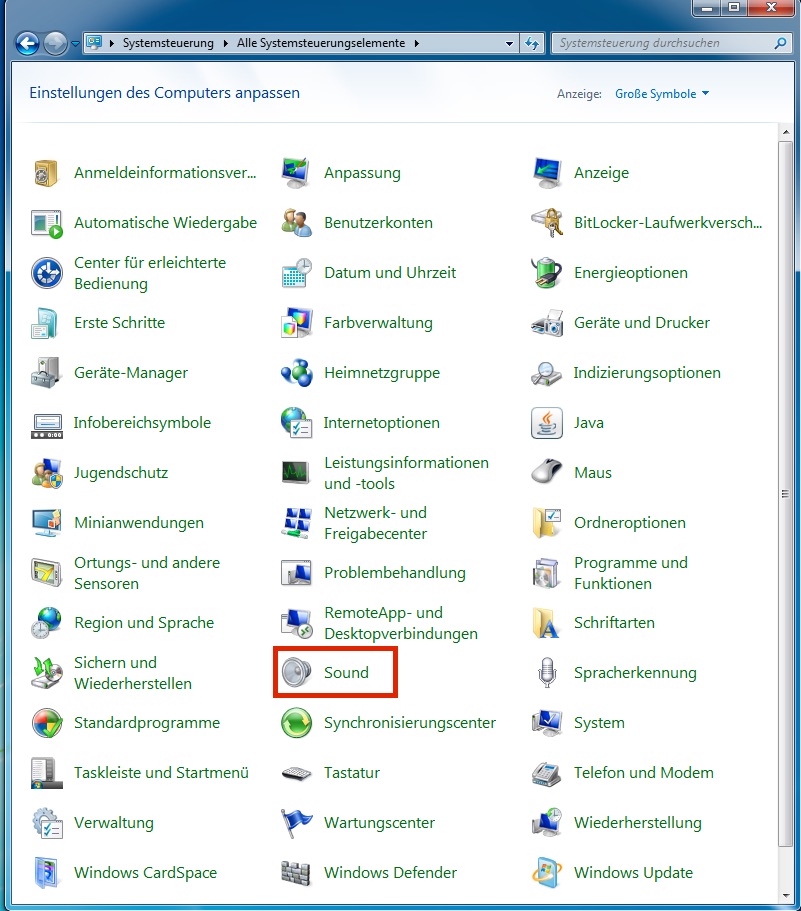
- Nun gehen Sie auf den Karteireiter „Sounds“.
- Hier angekommen gehen Sie in den Feld „Programmereignisse“ auf den Punkt „Windows Explorer -> Navigation starten“.
- Unter dem Feld im Bereich „Sounds“ können Sie nun „(Kein)“ auswählen.
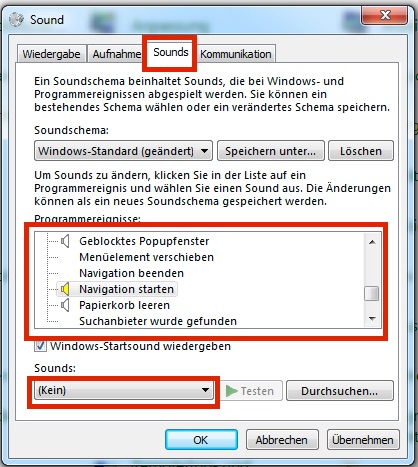
- Nun noch ein Klick auf Ok und Ihr Windows gibt beim klicken keine Töne mehr von sich.