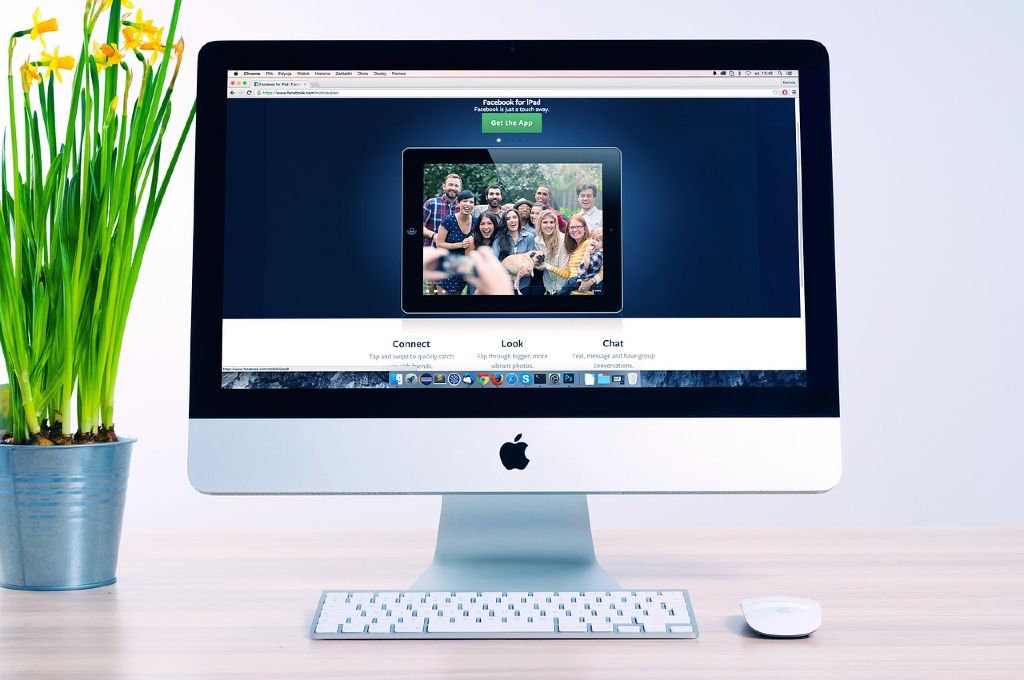Das Überall-Internet – Wie kann ich unterwegs online sein?
 „Ich möchte mir ein Tablett zulegen und mit dem Gerät unterwegs ins Internet gehen“, erklärt uns unser Kunde Dirk F.. Wie in so manchen Fällen, ist dies auch eine immer wiederkehrende Frage. Allerdings müssen wir auch immer wieder feststellen, dass viele unsere Kunden den Unterschied zwischen WLAN, UMTS, LTE etc. nicht kennen.
„Ich möchte mir ein Tablett zulegen und mit dem Gerät unterwegs ins Internet gehen“, erklärt uns unser Kunde Dirk F.. Wie in so manchen Fällen, ist dies auch eine immer wiederkehrende Frage. Allerdings müssen wir auch immer wieder feststellen, dass viele unsere Kunden den Unterschied zwischen WLAN, UMTS, LTE etc. nicht kennen.
Deswegen staunte auch F. nicht schlecht, als wir hier genauer nachgehakt haben. Es stellte sich heraus, dass Dirk F. mit Unterwegs wirklich unterwegs meinte. „Ja, wenn ich mit der Bahn mal Unterwegs bin oder irgendwo im Cafe sitze, dann sollte es auf jeden Fall funktionieren“, überlegte sich unser Kunde. Er hatte auch schon ein Tablett im Auge. Leider war dies aber nicht fürs Mobilfunknetz ausgelegt.
Möglichkeiten um Mobil ins Internet zu gehen
Zum einen gibt es hier das klassische WLAN. Dies ist in den meisten Geräten fest verbaut und so kann man überall online gehen, wo man Zugriff auf ein WLAN hat. Jedoch muss man hier schauen, dass man am Platz immer ein Hotspot in der Nähe hat oder jemanden kennt, der einen in sein Netzwerk lässt. Mit anderen Worten, Unterwegs ist man mit der Lösung immer auf andere angewiesen.
Um wirklich unabhängig zu sein, benötigt man eine „mobile Datenverbindung“. GPRS, EDGE, UMTS, HSDPA oder LTE sind hier die Stichwörter, welche für viele unserer Kunden aber eher als Kauderwelsch abgetan werden.
Wie funktioniert eine „mobile Datenverbindung“?
Das Prinzip her hinter ist nichts anderes, wie ein Handy, nur dass man an dieser Stelle statt eines Gesprächs Daten übertragen werden. Die Daten aus dem Internet werden von den Handysendemasten geliefert. Voraussetzung hierfür ist nur ein entsprechendes Endgerät wie z.B. ein Tablet PC mit entsprechendem Modem oder ein USB-Surf-Stick für das Notebook.
Hier bieten nahezu alle Mobilfunkanbieter Lösungen an. Jedoch sollten Sie bei der Auswahl des Tarifs darauf achten, dass der auch wirklich für das Internet vorgesehen ist. Ansonsten kann der Ausflug ins mobile Internet sich ganz schnell empfindlich auf die Geldbörse auswirken. Wir empfehlen jeden, der das Internet mobil regelmäßig nutzen möchten eine Flatrate. Hier wird im Monat ein fester Betrag bezahlt und man läuft keine Gefahr, dass hier irgendwelche Zusatzkosten im Hintergrund entstehen.
Was sind die Standards und was bedeutet dies in der Geschwindigkeit?
Im Prinzip sind die Bezeichnungen wie GPRS, EDGE, UMTS, HSDPA oder LTE nichts anderes als die Bezeichnung der jeweiligen Generation des Internets. Dies ist vergleichbar wie beim Internet für den Computer. So ist vielen unserer Kunden das klassische Modem noch ein Begriff (und auch die Geräusche, die es beim Einwählen ins Internet gemacht hat). Später wurde es mit ISDN schneller und irgendwann kam DSL, welches ja aktuell auch am meisten genutzt wird.
LTE stellt aktuell die modernste Variante fürs mobile Internet dar und brauch sich vor den DSL-Geschwindigkeiten nicht zu verstecken.
Wie wählt sich mein Tablet ins Internet ein?
Dies ist auch ähnlich wie bei einem normalen PC. Es muss eine Mobilfunkkarte ins Endgerät eingesteckt werden und dann muss der Zugang einmalig in dem Gerät eingerichtet werden. Hier müssen Zugangsdaten eingegeben werden und bei einigen Anbietern ein entsprechender Dienst eingestellt werden. Dies ist der komplizierteste Teil beim mobilen Internet.
Nachdem die Ersteinrichtung vorgenommen wurde, kann man das Gerät automatisch oder auf Tastendruck ins Internet schicken.
Diese Informationen haben wir Herrn F. auch mit auf dem Wege gegeben. Er war erstaunt, dass man da so viel bei beachten muss, bedankte sich für die Beratung und ließ sich von uns ein Angebot für ein passendes Tablet erstellen…
Viren, Würmer und Trojaner – wo liegt eigentlich der Unterschied?
 Schadsoftware kann verschiedene Ausprägungen haben. So ist Computervirus nicht gleich Computervirus. Wir wollen den heutigen Artikel einmal nutzen, um über die wichtigsten Schädlingsarten einmal aufzuklären.
Schadsoftware kann verschiedene Ausprägungen haben. So ist Computervirus nicht gleich Computervirus. Wir wollen den heutigen Artikel einmal nutzen, um über die wichtigsten Schädlingsarten einmal aufzuklären.
1 ) Der Virus
Ein Virus ist ein Programm, welches hauptsächlich per Mail oder per Datenträger ausgeliefert wird. Ein Virus muss manuell gestartet werden. In der Regel passiert dies vom Anwender selbst.
Dadurch, dass ein Virus sich nicht automatisch aktiviert, breitet er sich recht langsam aus, sofern er alleine kommt. Kommt er aber in Begleitung eines anderen Schädlings, kann er mit dessen Hilfe sich schneller verbreiten.
2 ) Der Computerwurm
Der Wurm ist in der Lage, sich selbst zu aktivieren und sich zu verbreiten. Somit geht hiervon schon eine wesentlich größere Gefahr aus, als von einem handelsüblichen Virus. Sobald der Schadcode aktiviert wurde, versucht er sich auf andere Computer fortzupflanzen. Hierfür nutzt er Computernetzwerke wie z.B. das Internet.
Der Wurm kommt in der Regel nicht allein. Meist bringt er einen Virus mit, welcher anschließend den eigentlichen Schaden anrichtet.
Einer der Lieblingsverbreitungsart des Wurmes ist die E-Mail. Gerade ältere Outlookinstallationen sind hier gefährdet, da sich hier der Wurm automatisch ausführen lassen kann.
Es ist auch schon vorgekommen, dass ein Wurm ein Server allein nur mit der Anzahl der versendeten Mails komplett außer Gefecht gesetzt hat. Die Gefahr ist bei der Schadwareart wirklich sehr hoch.
3 ) Der Trojaner
Die Legende von Troja spricht ja von einem hölzernen Pferd, welches vor die Stadtmauern von Troja abgestellt wurde. Als die Einwohner von Troja das Pferd in die Stadt holten, kamen aus der vermeintlich harmlosen Pferd feindliche Soldaten und das Ende von Troja war besiegelt.
Ähnlich verhält es sich bei einem Trojaner. Auf dem ersten Blick tarnt sich dieser Schädling als nützliches Programm. Erst nach dem Start tritt die Schadroutine in Aktion. Hierbei kann es sich um ein Virus handeln oder einfach nur über Funktionen, welche einfach nur versuchen Daten abzugreifen, damit Kriminelle damit Geld machen können.
4 ) Bonus: AdWare
Bei dieser Kategorie handelt es sich nicht wirklich um ein Virus im eigentlichen Sinne. AdWare verbreitet sich nicht eigenständig und hat keine wirkliche Schadroutine mit an Bord. AdWare versucht ich nicht einmal zu tarnen.
Doch was genau ist AdWare?
Die Software wird als Gratisbeigabe gerne zu normalen Programmen beigelegt. Dabei ist es meist nicht der Entwickler der Software hierfür verantwortlich, sondern Betreiber dubioser Downloadseiten. Leider gehen auch immer mehr seriöse Downloadportale hin und versuchen AdWare mit zu vertreiben.
Der Benutzer erklärt sich über AGBs ausdrücklich damit einverstanden, dass die AdWare auf den Computer installiert wird. AdWare kann in der Regel auch ohne Probleme deinstalliert werden. Dies wird aber mitunter erschwert von Programmen, die den Computer davor schützen sollen, dass bestimmte Änderung vorgenommen werden. Dies erschwert die Deinstallation von AdWare ungemein. So kann es vorkommen, dass der Rechner nachdem die AdWare deinstalliert wurde, kurze Zeit später wieder befallen ist.
Durch dieses Verhalten tun sich die Antivirenprogramme bei der Erkennung von AdWare recht schwer. Schließlich stimmt der Benutzer hier der Installation ausdrücklich zu.
Was man tun kann um es der AdWare schwer zu machen, sich auf den Rechner zu installieren, werden wir in einen weiteren Blogpost verraten.
Neuer PC in Planung? Hierauf sollten Sie achten
 Silke M. war leicht überrascht. Sie hat nicht damit gerechnet, was wir für Fragen an unsere Kunden haben, wenn Sie einen neuen Computer benötigt. Aber als Systempartner rund um den Computer sind wir bestrebt, die wirklich passenden Lösungen für den Kunden zu finden.
Silke M. war leicht überrascht. Sie hat nicht damit gerechnet, was wir für Fragen an unsere Kunden haben, wenn Sie einen neuen Computer benötigt. Aber als Systempartner rund um den Computer sind wir bestrebt, die wirklich passenden Lösungen für den Kunden zu finden.
Frau M. resümiert nach dem Gespräch: „Wenn ich überlege, wie die ganzen großen Märkte PCs verkaufen, dann Frage ich mich, wie sie die richtigen Computer für die Kunden finden wollen. Solche Fragen wurden mir bisher noch nie gestellt.“
Doch worauf zielen unsere Fragen ab?
Wir legen Wert darauf, dass der Kunde das bekommt was er benötigt und nicht für Funktionen bezahlen muss, die er nicht braucht. So haben wir die Möglichkeit, die Computer individuell nach Kundenwunsch anzupassen. Und genau hier setzen unsere Fragen an, welche anschließend entscheiden, welche Hardware wir verbauen.
1 ) Das Her(t)z des Computers, der Prozessor
In erster Linie sollten Sie sich überlegen, was benötige ich für ein Prozessor. Um mal ein ein Brief zu schreiben und ein wenig im Internet zu surfen, reichen in der Regel die kleinen Prozessoren vollkommen aus.
Anders schaut es aus, wenn Sie mit dem Computer Bildbearbeitung, Videoschnitt oder Spiele spielen wollen. Hier muss dann überprüft werden, inwiefern diese Tätigkeiten ausgeführt werden sollen. Hier kann es sich lohnen, leistungsfähigere Hardware zu verbauen.
Auch gibt es verschiedene Sockel für den Prozessor. Bei den Sockel handelt es sich um den Steckplatz des Prozessors. Hier empfehle ich wirklich aktuelle Sockel zu verwenden und nicht das günstigere Auslaufmodell. Der Grund hierfür ist ganz einfach: Sollte mal etwas kaputt gehen oder Sie benötigen doch ein wenig mehr Leistung, dann haben Sie mit dem aktuellen Sockel länger die Möglichkeit Komponenten auszutauschen. Das ist in der Regel wesentlich günstiger, als sich gleich ein neuen Computer anzuschaffen und schont nebenher auch noch die Umwelt.
2 ) Die Hauptplatine, Mainboard oder Motherboard
Wenn wir wissen, welcher Prozessor verbaut werden soll, dann können wir nach ein passenden Mainboard schauen. Die Hauptplatine muss den passenden Sockel für den Prozessor besitzen. Weitere Kriterien sind dann die Anzahl der Anschlüsse und welche Anschlüsse benötigt werden.
Benötigen Sie viel USB-Anschlussmöglichkeiten oder brauchen Sie die Möglichkeit Erweiterungskarten zu installieren? Auch die Frage, wieviel Arbeitsspeicher der Computer benötigt, kann Sinnvoll bei der Planung des Motherboards sein. Es kann hier z.B. sinnvoll sein, ein wenig mehr Geld für eine Hauptplatine auszugeben, welche 4 Steckplätze für Arbeitsspeicher bietet anstatt hier zu sparen um anschließend viel Geld für große Speichermodule auszugeben.
Auch gibt es verschiedene Chipsätze für den Computer. Diese befinden sich auf dem Mainboard. Die Chipsätze übernehmen die grundsätzliche Steuerung des Computers und auch wenn mir in der letzten Zeit keine Kompatibilitätsprobleme mit anderer Hardware mehr bekannt sind, kann es trotzdem sinnvoll sein, dass man den Chipsatz mit den anderen Komponenten abstimmt. So kann der falsche Chipsatz zum Prozessor das ganze System extrem verlangsamen.
Auch hier gilt, dass es Sinn machen kann, bei den Anschlussmöglichkeiten auf den aktuellen Stand der Technik zu schauen. Aktuell gibt es für den Arbeitsspeicher z.B. DDR 3 und DDR 4 Speicher. DDR 3 ist der eher übliche Speicher, aber DDR 4 wird in der Zukunft eine große Rolle spielen. Je nachdem, wann Sie den Artikel lesen, kann hier die Entwicklung weitergegangen sein und DDR 3 zum Auslaufmodell gehören. Dann macht es kein Sinn mehr in ein solches System zu investieren.
3 ) Der Arbeitsspeicher (RAM)
Auch beim Arbeitsspeicher gibt es ein wenig mehr zu beachten. So gibt es neben der Bauform noch andere Werte, welche zum restlichen Computer passen sollten. Wir sprechen hier von der Taktung oder auch von der Stromspannung, mit der der Speicher arbeitet.
Die falsche Taktung kann den Rechner ausbremsen, die falsche Stromstärke kann dafür sorgen, dass nichts mehr geht. Zusätzlich gibt es noch die verschiedenen Speichergrößen, daher wie viel Speicher so ein Riegel mitbringt. Auch hier kann das Mainboard ab einer bestimmten Größe überfordert sein.
4 ) Der Massenspeicher
Als Massenspeicher ist die Festplatte am bekanntesten. Hier gibt es verschiedene Baugrößen und neben der Speichergröße ist hier die Geschwindigkeit wichtig. Natürlich sollte ich auch hier achten, dass die Festplatte vom Anschluss her kompatibel ist. Zur Zeit gibt es den SATA-Standart und die meisten Massenspeicher bringen den entsprechenden Anschluss auch mit.
Von daher kann man für den Anschluss hier kaum etwas falsch machen.
Neben der Festplatte gibt es mitlerweile Weiterentwicklungen. Da gibt es z.B. die SSD, eine völlig neue Technik, welche sehr schnell arbeitet, aber zur Zeit das Verhältnis Gigabyte zu € recht hoch ist oder die SSHD, welche die Vorteile einer SSD mit den Vorteilen einer Festplatte verbindet.
Welcher Massenspeicher hier Sinn macht, ist auch von Fall zu Fall unterschiedlich.
5 ) Erweiterungskarten
Für einige Anwendungen kann es Vorteilhaft spezielle Karten in den Computer einzubauen. So ist es z.B. für Spieler sinnvoll ein echte Grafikkarte einzubauen oder für jemand, der viel mit Musik machen möchte, eine hochwertige Soundkarte zu verwenden. Dies sind auch nur Beispiele und müssen von Fall zu Fall geprüft werden. Hier sollte man die Herstellerinformationen zu den Erweiterungen beachten.
6 ) Die Stromversorgung
Das Netzteil spielt auch noch eine große Rolle. Ein zu schwaches Netzteil kann durchbrennen und meine ganze Hardware gefährden. Auch gibt es hier Qualitätsunterschiede. Hierzu haben wir schon einmal etwas geschrieben. Den Blogbeitrag können Sie hier nachlesen.
Dies sind so die wichtigsten Aspekte, welche Sie beim Zusammenstellen eines neuen Computers beachten sollten. Wer aber nun verschreckt ist und denkt, unsere Beratung ist zu technisch, den kann ich beruhigen. Für unsere Beratungsgespräche ist kein Fachchinesisch notwendig…
Was tun, wenn der Computer einmal nicht mehr startet
 Vielleicht haben Sie das auch schon erlebt. Sie wollen mal eben schnell etwas am Computer machen, drücken den Power-Knopf und nichts passiert… In einigen Fällen ist das Problem nicht weiter tragisch. So gibt es eine Art Checkliste, die wir immer als erstes überprüfen. Heute will ich dieses Geheimnis dieser Checkliste exklusiv unseren Bloglesern lüften.
Vielleicht haben Sie das auch schon erlebt. Sie wollen mal eben schnell etwas am Computer machen, drücken den Power-Knopf und nichts passiert… In einigen Fällen ist das Problem nicht weiter tragisch. So gibt es eine Art Checkliste, die wir immer als erstes überprüfen. Heute will ich dieses Geheimnis dieser Checkliste exklusiv unseren Bloglesern lüften.
1 ) Überprüfung der angeschlossenen Kabel
Wenn der PC überhaupt nicht anspringt, dann überprüfen Sie mal alle externen Steckverbindungen. Ein lockeres Kabel kann dafür sorgen, dass das Netzteil „auf Sicherheit“ schaltet und der Computer nicht angeht. Dementsprechend alle Kabel mal auf korrekten Sitz überprüfen.
Bei der Stromversorgung auch einmal schauen, ob der Stecker richtig in der Steckdose gesteckt ist oder die Steckdose auch eingeschaltet. In unserer Praxis kommt es oft genug vor, dass hier die Problemursache zu finden ist.
2 ) Überprüfung der Steckverbindungen im Gerät
Achtung: Hierfür sollten Sie ein wenig Fingerspitzengefühl mitbringen. Vor dem öffnen des Gehäuses sollten Sie sich auf jeden Fall Erden (Heizkörper anfassen!), um sicherzustellen, dass Sie sich nicht auf die Hardware statisch entladen. Dies kann die Bauteile im PC zerstören! Ziehen Sie auf jeden Fall den Netzstecker, wenn Sie an der Hardware arbeiten.
Auch im Computer können sich Steckverbindungen lösen. Gerade durch die Wärme im PC dehnt sich die Hardware aus und zieht sich beim abkühlen wieder zusammen. Dies kann mal dazu führen, dass ich eine Steckverbindung löst. Dementsprechend können Sie hier ruhig alle Verbindungen mal mit Gefühl nachdrücken.
3 ) Überprüfung des BIOS
Es kann sein, dass ein Computer vergesslich wird. Dann kann im schlimmsten Fall der PC nicht mehr starten. Sollten der PC nach dem Druck auf den Power-Button angehen, versuchen Sie einmal ins BIOS zu gelangen. Wie das geht, erklären wir Ihnen hier.
Nun schauen Sie einmal nach, ob das Datum und die Uhrzeit im BIOS stimmen. Ist dies nicht der Fall und der Rechner befindet sich vom angezeigten Datum ein paar Jahre in der Vergangenheit, ist mit hoher Wahrscheinlichkeit die CMOS-Puffer-Batterie entleert und muss erneuert werden. Wenn Sie sich ein wenig im BIOS auskennen, können Sie dort alle Einstellungen überprüfen und zumindest provisorisch wieder arbeiten.
4 ) Arbeitsspeicher tauschen
Arbeitsspeicher zählt zu den empfindlicheren Bauteilen im Computer. Für die Selbstdiagnose kann manchmal nach dem Arbeitsspeicher schauen. In vielen PCs sind mindestens 2 Module verbaut. Einfach mal ein Modul raus nehmen und dann mal schauen, ob der Rechner hochfährt. Ggf. das ganze mit dem anderen Modul wiederholen. Sollte der PC nun starten ist wahrscheinlich der Riegel defekt. Sie können mit den Computer erst einmal weiterarbeiten. Allerdings kann es sein, das der Computer dann richtig langsam ist.
Mit dem defekten Riegel in der Hand können Sie im Fachhandel dann aber gleich den richtigen Speicher kaufen. Wenn Sie diesen Schritt durchgeführt haben, dann können Sie den neuen Speicher auch gleich selbst mit einbauen…
Diese Tipps sollten die erste Diagnose und so viele Fehler schon aufdecken. Falls Sie hier aber nicht weiterkommen, sollten Sie sich einen Fachmann dazu holen.
Microsofts Zwang zum Downloaden – Windows 10 auf der Festplatte
Die Leute bei Microsoft scheinen sehr kreativ zu sein, wenn es darum geht, die Leute auf WIndows 10 zu nötigen. Bei der Verteilung des Updates geht Microsoft den nächsten in meinen Augen zweifelhaften Schritt.
Wer mit seinem Windows 7 oder Windows 8 soweit zufrieden ist und nicht auf die „Private Abhöranlage“ Windows 10 wechseln möchte, möchte wahrscheinlich auch die 5-6 GB Festplattenspeicher einsparen, die die Installationsdateien von WIndows 10 verbrauchen.
Allerdings ist Microsoft nun dazu übergegangen, besagte Dateien automatisch und ohne Wissen des Nutzers herunter zu laden. Die Dateien werden in einem versteckten Ordner auf dem Systemlaufwerk abgelegt. Gerade Nutzer auf dem Lande mit einer langsamen Internetverbindung dürften sich freuen, über so ein Verhalten.
Leider nützt es auch nichts die Dateien nach dem Download einfach von der Festplatte zu schmeißen in unserem Selbstversuch waren die Dateien kurze Zeit später wieder der Festplatte. Um das den Computer abzugewöhnen, sind härtere Bandagen notwendig:
1 ) Eine Frage der automatischen Updates
Microsoft geht hin und deklariert diesen Download als wichtiges Update. Von daher sind alle Nutzer betroffen, die die Updates in den empfohlenen Einstellungen von Microsoft beziehen. Hier scheint nur der Weg der manuellen Updates ein wenig Kontrolle zu bringen.
Auf eine Anleitung, wie man die Einstellungen der Updates ändert, verzichten wir an dieser Stelle, da wir empfehlen, diese Einstellung weiter zu nutzen, sofern Sie sich mit dem Thema nicht wirklich auskennen.
2 ) Feststellen, ob die Dateien schon auf den Rechner sind
- Als erstes öffnen wir die Eingabeaufforderung. Hierfür nutzen wir einfach die Suchfunktion von Windows. In unserem Beispiel in Windows 7. Klicken Sie einfach auf das Windowslogo und geben Sie im Suchfeld „cmd“ ein. Das gefundene Programm wird mit einem Klick geöffnet.

- Mit dem Befehl „cd \“ landen Sie im Mutterverzeichnis Ihres Systems
- Nun geben Sie den Befehl „dir /a“ ein. Nun werden alle Dateien und Ordner auf der Festplatte angezeigt.
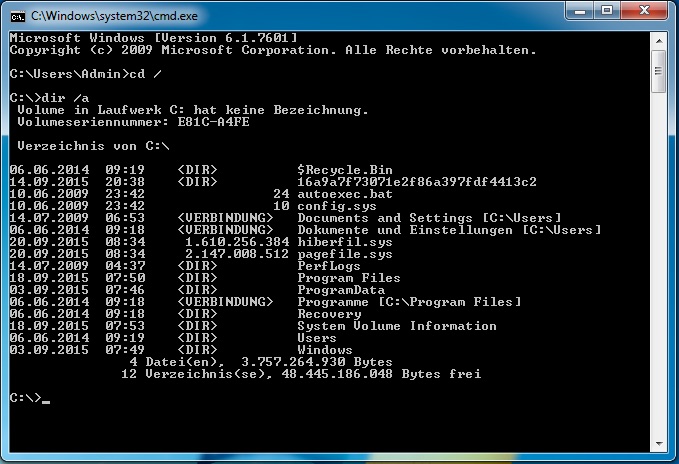
- Sollten Sie nun ein Ordner mit dem Namen „$Windows.-BT“ finden. Haben Sie die Installationsdateien von Windows 10 schon auf der Festplatte
- Dieses Verzeichnis sollten Sie bei Bedarf löschen – Befehl „rmdir $Windows.-BT“
3 ) Verhindern, dass die Installationsdateien auf den Rechner kopiert werden
Achtung: Wir müssen uns für diesen Schritt in die Registry begeben. Hier sollten Sie sich nur als erfahrener Nutzer ranwagen. Halten Sie sich an dieser Anleitung, ein falscher Eintrag in der Registry kann das komplette System lahmlegen!
- Wir öffnen den Registry-Editor mit dem Befehl „regedit.exe“ in der Eingabeauforderung.
- Eine eventuelle Abfrage ob das Programm Änderung auf den Computer vornehmen darf, sollten Sie bestätigen
- In dem sich nun öffnenden Fenster navigieren Sie sich Links jetzt zum folgenden Bereich:
HKEY_LOCAL_MACHINE -> SOFTWARE -> Policies -> Microsoft -> Windows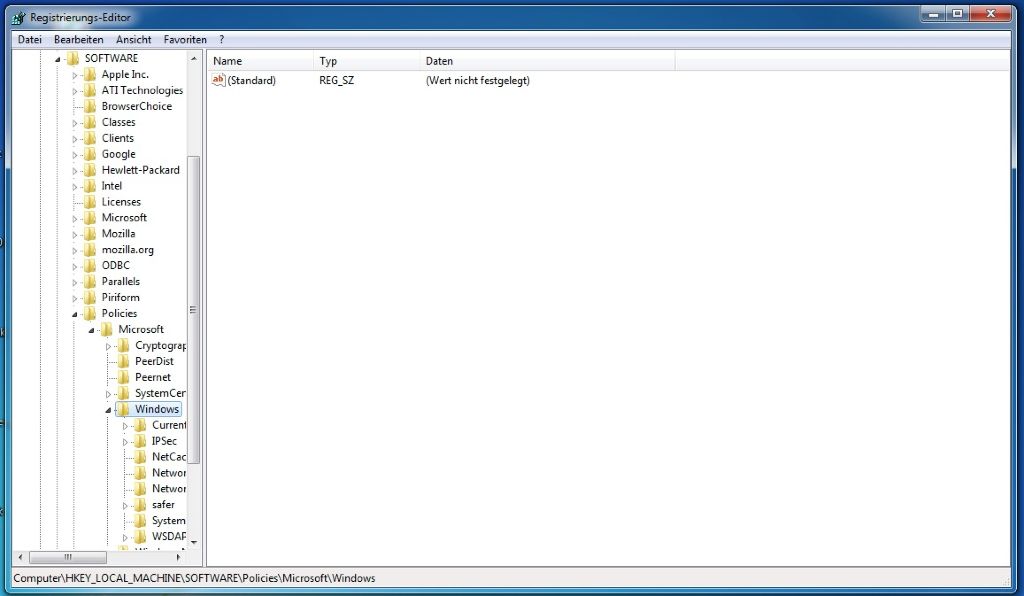
- Nun klicken Sie mit der rechten Maustaster auf den Ordner „Windows“ und gehen in Menü auf Neu -> Schlüssel
- Dieser Schlüssel wird umbenannt in „WindowsUpdate“
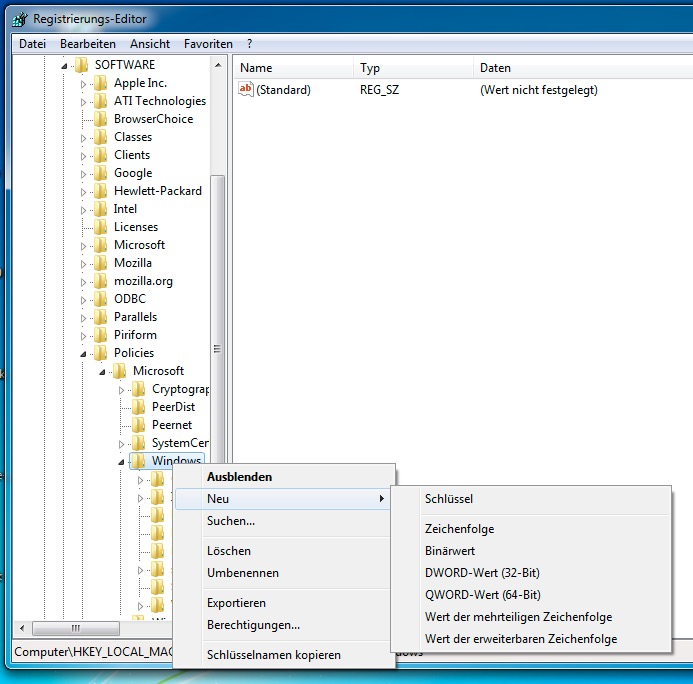
- Der neu erstellte Schlüssel wird nun ausgewählt und auf der rechten Seite des Fensters klicken wir nun mit der rechten Maustaste und gehen auf Neu -> DWORD-Wert (32-Bit).
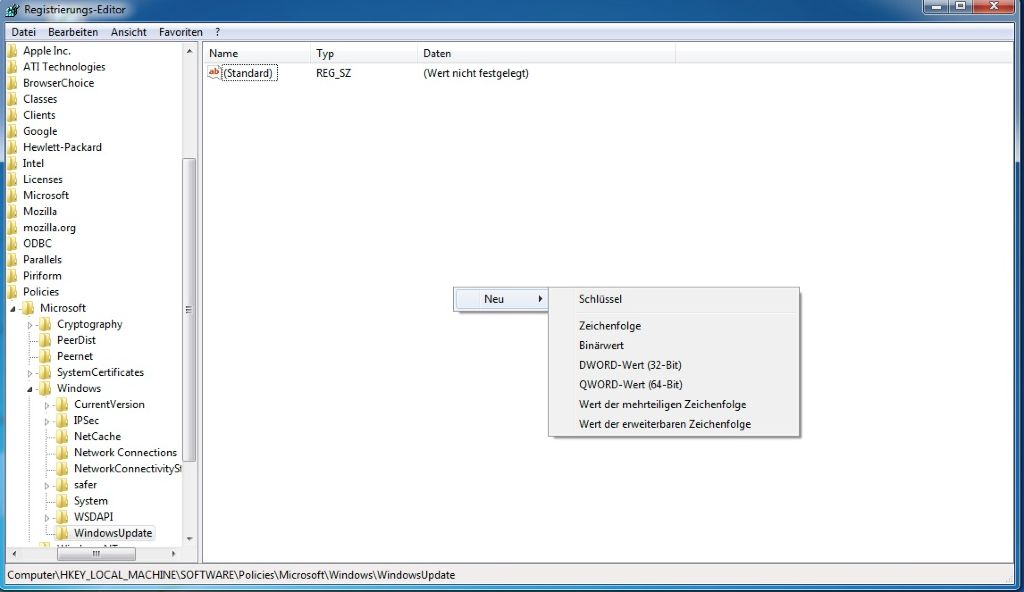
- Diesen neuen Wert nennen wir nun „DisableOSUpgrade“
- Nun machen wir ein Doppelklick auf den Schlüssel und ändern den Wert des Schlüssels auf „1“
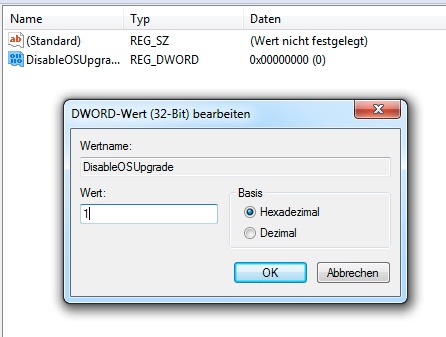
- Nach einem Neustart des Rechners wird diese Einstellung übernommen und Windows lädt nun die Windows 10 Installationsdateien nicht mehr nach.
Für unsere Nicht so erfahrenen Nutzer haben wir einmal etwas vorbereitet. Unter dem folgenden Link können Sie sich ein zip-File herunterladen. Wenn Sie diese Datei auspacken, finden Sie 2 Dateien. Einfach dort Doppelklicken. Die eine Datei ist zum deaktivieren des Zwangsupdate und mit der anderen Datei können Sie die Funktion wieder aktiveren. Somit ersparen Sie sich den Weg in die Registry.
Windows_10_Installation verhindern
Eine Frage der Leistung – was Sie beim Netzteilkauf beachten sollten
 Ein Netzteil gehört wohl zu den meisten Bauteilen, welche wir in PCs tauschen. Meistens liegt es an Netzteilen, die einfach für das System unterdimensioniert sind.
Ein Netzteil gehört wohl zu den meisten Bauteilen, welche wir in PCs tauschen. Meistens liegt es an Netzteilen, die einfach für das System unterdimensioniert sind.
Doch beim Kauf eines neuen Stromwandlers gibt es auch einiges zu beachten:
Wir empfehlen bei aktuellen PCs eine Leistung von mindestens 400 Watt. Moderne Mehrkernprozessoren können bei schwächeren Netzteilen schnell einmal zur Überlastung führen. Dies kann im schlimmsten Fall zu Spannungsschwankungen führen, welche nicht nur tödlich für das Netzteil sein können.
Auch sollte man wissen, dass Billig-Netzteile in der Regel nicht dauerhaft den aufgedruckten Wert halten können. Bestenfalls ist der Wert für kurze Spitzen ausgelegt. Deswegen empfehlen wir an dieser Stelle, gerade bei leistungsfähiger Hardware, beim Netzteil nicht zu sparen und sich hier lieber eine Markennetzteil zuzulegen. Nur bei den besseren Netzteilen ist gewährleistet, dass die Netzteile auch die Leistung auf Dauer erzielen, welche vom Hersteller angegeben ist.
Garantie bei Apple – wie kann ich den Status erfragen?
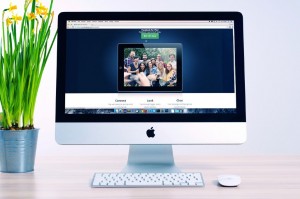 Ein Vorteil in der Apple-Welt ist, dass man jederzeit online überprüfen kann, ob mein Gerät noch Garantie hat. Dies kann sinnvoll sein, wenn man z.B. sein „AppleCare“-Paket verlängern oder einen gebrauchten Mac kaufen und die Angaben des Verkäufers überprüfen möchte.
Ein Vorteil in der Apple-Welt ist, dass man jederzeit online überprüfen kann, ob mein Gerät noch Garantie hat. Dies kann sinnvoll sein, wenn man z.B. sein „AppleCare“-Paket verlängern oder einen gebrauchten Mac kaufen und die Angaben des Verkäufers überprüfen möchte.
Doch wie lange gibt es die Garantie bei Apple?
Apple gibt in der Regel von Haus aus ein Jahr Garantie (bitte nicht mit Gewährleistung verwechseln, dieses funktioniert ganz anders). Zusätzlich bietet Apple die Möglichkeit, mit sogenannten „AppleCare“-Paketen die Garantie um weitere 2 Jahre bei den Computern zu verlängern. Bei den Geräten, welche mit iOS zum Einsatz kommen oder beim Apple TV geht dies nur ein Jahr.
Garantiestatus abfragen
1 ) Seriennummer abfragen
Hierfür gibt es mehrere Möglichkeiten:
- aus allen Geräten von Apple ist die Seriennummer angebracht. Diese kann allerdings recht versteckt sein. So ist die Seriennummer bei iMacs z.B. unter dem Gerätefuss zu finden.
- Sofern die Originalverpackung des Gerätes noch zur Hand ist, gibt es die Möglichkeit, hier zu schauen. An der Verpackung sollte ein Aufkleber sein, welcher die Seriennummer des Gerätes mitteilt.
- als letzte Möglichkeit bleibt Ihnen noch, die Seriennummer mit Hilfe des Betriebssystems auszulesen.
Wie Sie die Seriennummer am Mac auslesen
- Klicken SIe oben im Menü auf dem Apfel.
- In dem Menür gehen Sie nun auf den Punkt „Über diesen Mac“
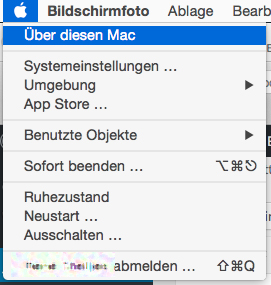
- Im sich nun öffnenden Fenster können Sie die Seriennummer einfach ablesen.
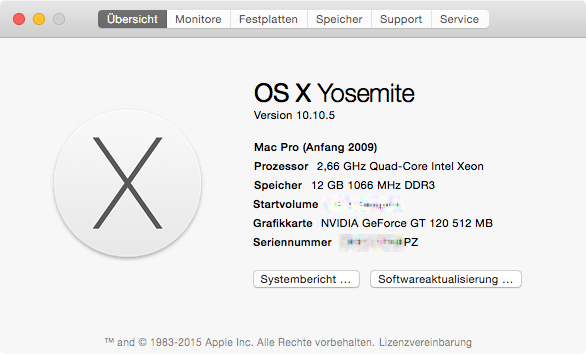 Je nach verwendeten Betriebssystem kann dieses Fenster anders ausschauen. Bei älteren Betriebssystem kann es sein, dass Sie auf „Weitere Informationen“ klicken müssen um die Nummer angezeigt zu bekommen.
Je nach verwendeten Betriebssystem kann dieses Fenster anders ausschauen. Bei älteren Betriebssystem kann es sein, dass Sie auf „Weitere Informationen“ klicken müssen um die Nummer angezeigt zu bekommen.
Die Seriennummer auf iOS-Geräten finden
- Öffnen Sie die Einstellungen des Gerätes
- In den Einstellungen gibt es den Punkt „Allgemein“, dort klicken Sie dann auf „Info“
- Dort wird die Seriennummer angezeigt
2 ) Seriennummer bei Apple überprüfen
- Klicken Sie auf folgenden Link: https://selfsolve.apple.com
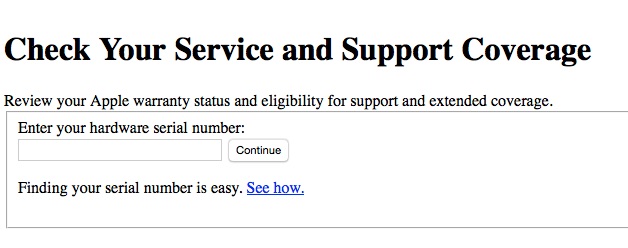
- Geben Sie hier nun Ihre Seriennummer an und klicken Sie auf den Button „Continue“
- Nun erhalten Sie Informationen über den Supportstatus ihres Gerätes
Daten richtig speichern – eine kleine Datenträgerfibel
 Ein immer wiederkehrendes Problem, mit welchen wir zu Kämpfen haben ist die Datenrettung von irgendwelchen Datenträgern. Leider wird von vielen Unterschätzt, dass Datenträger kaputt gehen können.
Ein immer wiederkehrendes Problem, mit welchen wir zu Kämpfen haben ist die Datenrettung von irgendwelchen Datenträgern. Leider wird von vielen Unterschätzt, dass Datenträger kaputt gehen können.
Handelsübliche Speichermedien haben eine begrenzte Lebenszeit. Hinzu kommt, dass die Daten immer mehr werden. Sei es durch digitale Fotografie, Videos oder einfach nur durch normale Schreibdokumente. Es gibt Dateien, da wäre der Verlust nicht nur sehr ärgerlich, sondern auch existenzbedrohend.
Das alleinige Speichern der Daten auf der lokalen Festplatte im PC ist hier die schlechteste Lösung die man wählen kann. Die Festplatte ist quasi immer mit im Einsatz und ist Gefahren der Überspannung oder Viren ausgesetzt. So kann eine Festplatte von ein paar Monate über ein paar Jahre halten. Dies ist von verschiedenen Faktoren abhängig (z.B. Behandlung, Umgebung der Festplatte oder auch der Zufall). So wird im Fachkreisen auch darüber gesprochen, das Festplatten in den ersten 3 Monaten und nach 10 Jahren für absolut kritisch einzustufen sind.
Das gleiche zählt auch für externe Festplatten. Wenn Sie zur Datensicherung externe Festplatten im Einsatz haben, empfiehlt es sich, diese nicht die komplette Zeit am Computer zu betreiben, sondern sie nur bei Bedarf an den Computer anzuschließen.
Als Alternative werden hier gerne Flashspeicher wie z.B. USB-Sticks genommen. Sie haben eine Lebensdauer von 10 Jahren. Jedoch gibt es auch hier Faktoren, welche die Lebensdauer beeinflussen können. So können häufige Speicherzugriffe den Lebensgeist der Flashpeicher beeinflussen.
In Mode sind scheinbar auch die Cloudanbieter gekommen. Hier ist das Verfahren recht einfach. Einfach die Daten in einem bestimmten Ordner fallen lassen und schon sind sie auf dem Server des Anbieters. Jedoch kann dies auch nach hinten los gehen. Ein Fehler im Rechenzentrum und die Daten sind weg. Bei dieser Lösung sollten Sie ganz genau die AGBs der Anbieter unter der Lupe nehmen. Ein weiteres Problem bei der Lösung kann der Datenschutz sein. Gerade kostenlose Anbieter bieten in der Regel keine Verschlüsselung an und somit könnte jeder mitlesen, wer Zugriff auf dem Server hat.
Alternativ gibt es noch die CD/DVD. Allerdings haben wir hier auch keine unendliche Speicherzeit. Die Lebensdauer bei den Rohlingen beträgt zwischen 5-10 Jahren. Bei DVD-Ram-Medien spricht man von bis zu 30 Jahren. Deswegen sollte man die Lesbarkeit der Datenträger auch hier ab und an mal überprüfen und alle paar Jahre die Dateien auf ein neues Medium kopieren.
Unterm Strich gesagt gibt es leider keine ultimative Datensicherung für den Computer. Sie sollten immer ein BackUp Ihrer Daten anlegen und wichtige Dateien grundsätzlich immer auf mindestens 2 Medien gespeichert haben. Nur so haben Sie immer ein Ass im Ärmel, wenn ein Datenträger bei Ihnen man seinen Dienst quittiert.
Spy-Update für Windows 7 und 8 – Windows 10 „Feature“ nun auch in den älteren Systemen…
So ganz verstehen kann ich Microsoft nicht. Bei Windows 10 gibt es diverse Kritik rund um den Punkt Datenschutz. Aber wie bei Microsoft wohl üblich, kann man hier auch davon sprechen: „It is not a bug, it´s a feature“.
Kurz nachdem Windows 10 für seine Datensammelleidenschaft in heftiger Kritik geraten ist, liefert Microsoft Updates aus, die es Windows 7 und auch Windows 8 ermöglichen, ähnliche Daten zu erheben. So berichtet es zumindest die Seite ghacks.net.
Laut ghacks.net werden die Daten nach der Erhebung direkt an einem Microsoft-Server gesendet, wobei hier sogar die hosts-Datei übergangen wird (Diese Datei ermöglicht es, Internetverbindungen umzuleiten um z.B. sicher zustellen, dass bestimmte Internetserver nicht mehr erreicht werden können). Aus diesem Grund ist es nicht möglich, hierüber die Datensammelwut von Microsoft hier zu verhindern. Da scheint wirklich nur das Deinstallieren der Updates zu helfen.
Doch wie werden Sie diese Updates wieder los?
Hierfür müssen Sie erst einmal wissen, welche Updates diese Funktionen nachliefern. Hierbei handelt es sich um die Updates mit der Nummer KB3068708, KB3022345, KB3075249 und KB3080149. Um sie wieder los zu werden, gehen Sie einfach folgende Schritte durch:
- Öffnen Sie die Systemsteuerung auf Ihren Computer.
- Klicken Sie oben Rechts auf den Reiter „Anzeige“ und wählen Sie dort „Kleine Symbole“
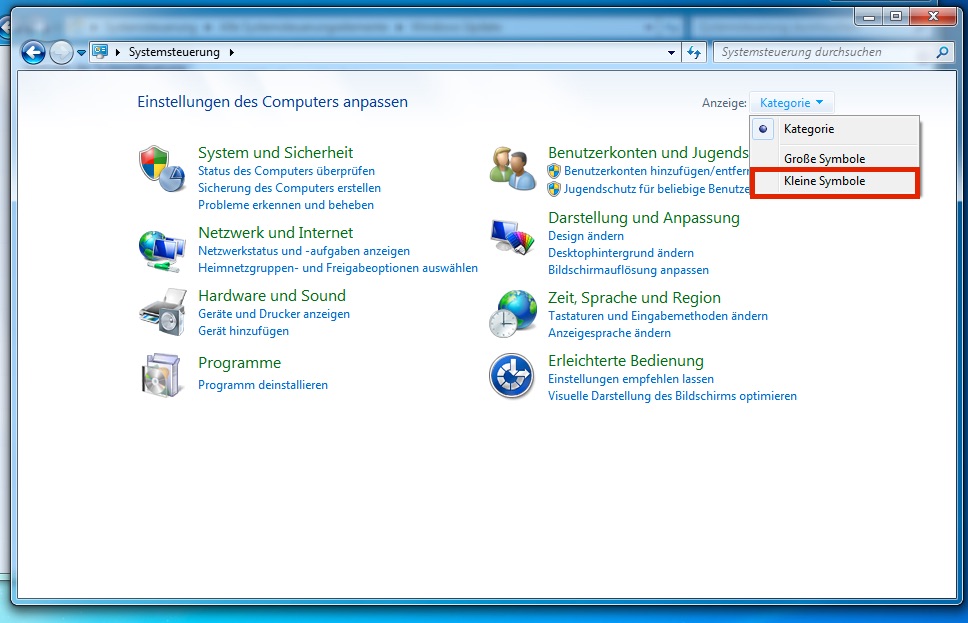
- In der neuen Ansicht der Systemsteuerung suchen Sie nun den Punkt „Programme und Funktionen“ bzw. „Programme und Features“ (kann sich je nach Betriebssystem ändern) und starten diesen.
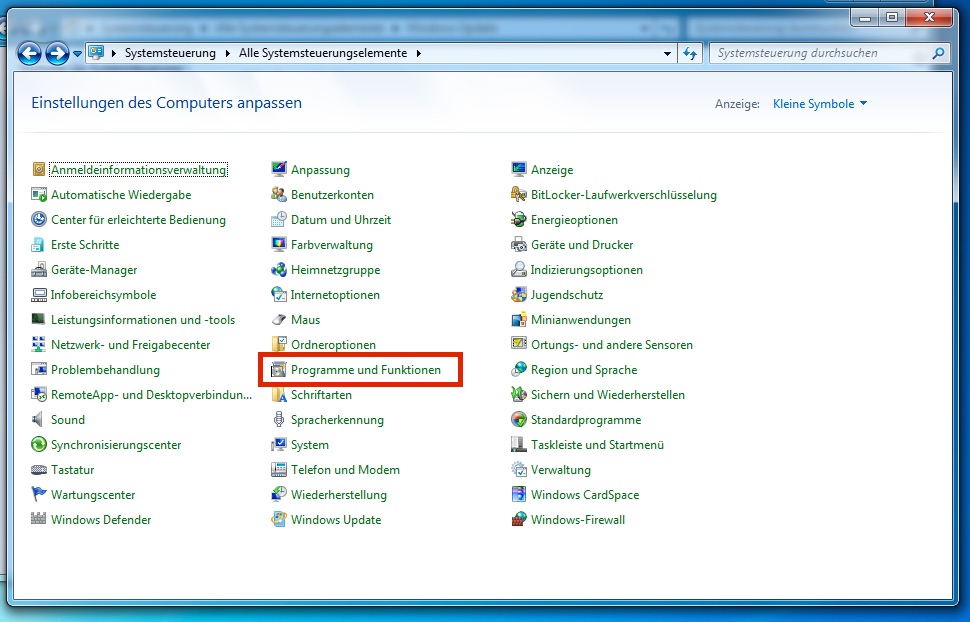
- In dem Fenster klicken Sie nun auf den Punkt „Installierte Updates Anzeigen“
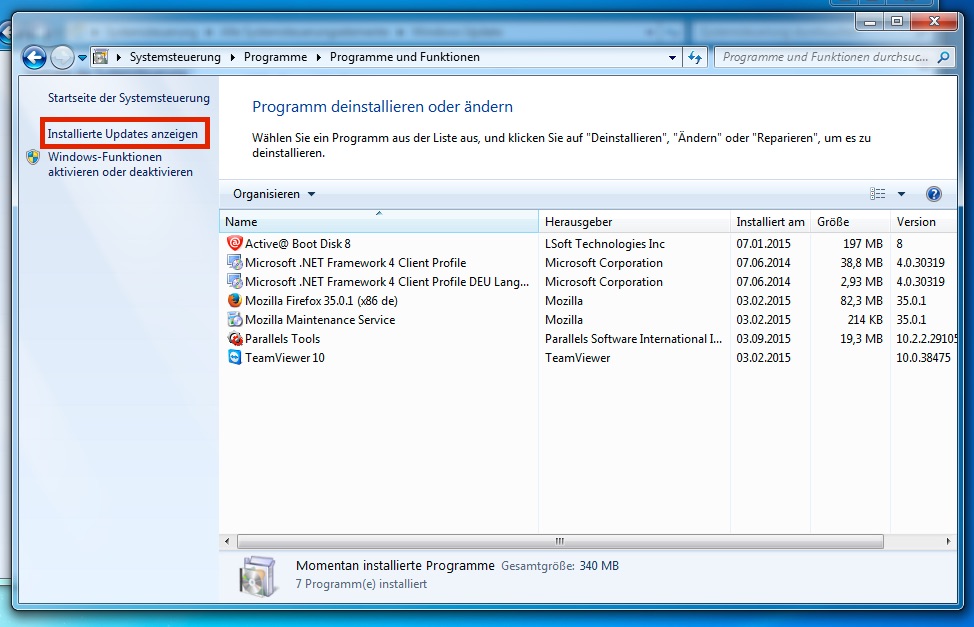
- In der Liste suchen Sie nun nach dem Update mit der passenden Nummer. Die Updatenummer wird immer hinter den Namen des Updates in der Klammer aufgeschrieben. Da es sich bei den Telemetrieupdates nicht um Sicherheitsupdates handelt, brauchen Sie hier auch nicht zu suchen, sondern können bei den „normalen“ Updates schauen. Es kann sein, dass Sie noch nicht alle Updates auf den Computer installiert haben. In dem Fall brauchen Sie nur die Updates zu deinstallieren, welche sich auf den Rechner befinden.
- Wenn Sie das Update markiert haben, müssen Sie oben noch noch auf den Punkt „Deinstallieren“ klicken. Es kann sein, dass der Computer neu gestartet werden muss.
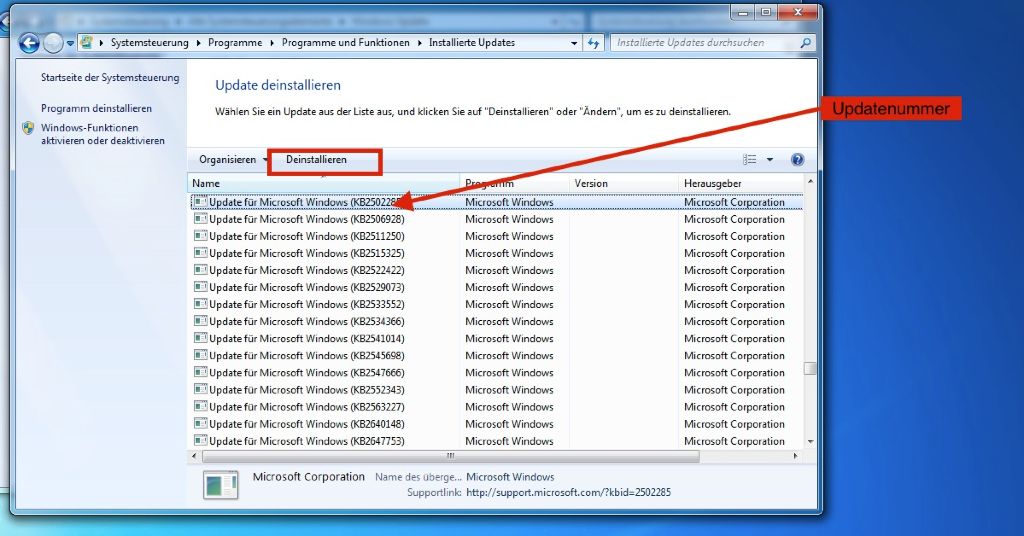
- Gehen Sie nun die Anleitung durch, wie Sie verhindern, dass sich das Update installiert.
Und wie verhindere ich, dass sich die Updates überhaupt installieren?
Sofern sich die Updates nicht auf den Rechner befinden, wird Windows versuchen, die Updates zu installieren. Dieses Verhalten legt Windows auch bei Updates an den Tag, welche deinstalliert wurden. Wenn Sie nun auf Nummer sicher gehen möchten, dass die Updates sich nicht auf den Rechner installieren, dann sollten Sie folgende Punkte noch mit abarbeiten:
- In der Systemsteuerung suchen wir uns den Punkt „Windows Update“
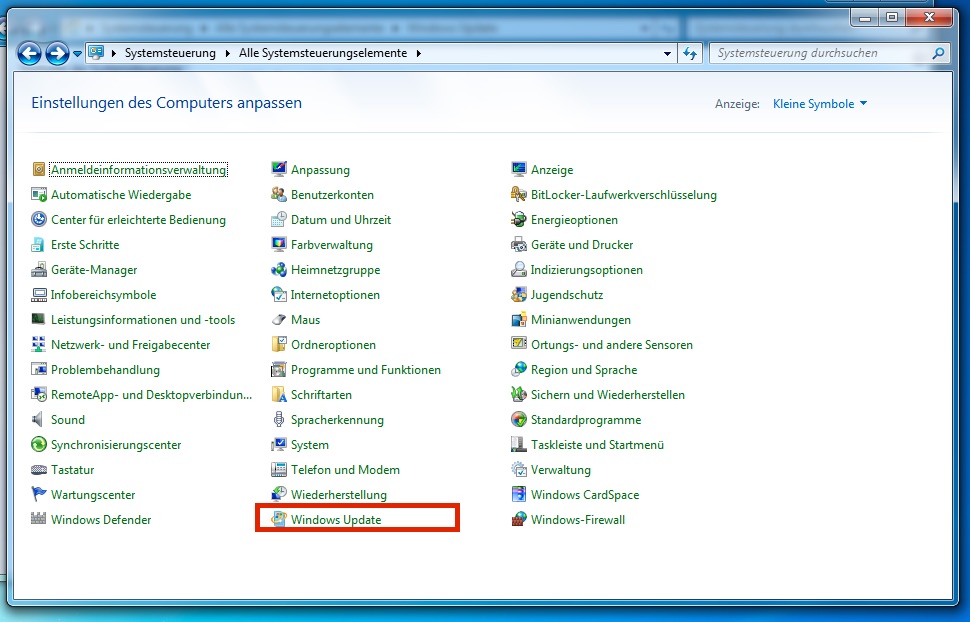
- Ich empfehle nun einmal nach Updates zu suchen, damit man die aktuellen Updates auch findet, die der Rechner vielleicht noch nicht gefunden hat. Hierzu klicken wir auf „Nach Updates suchen“
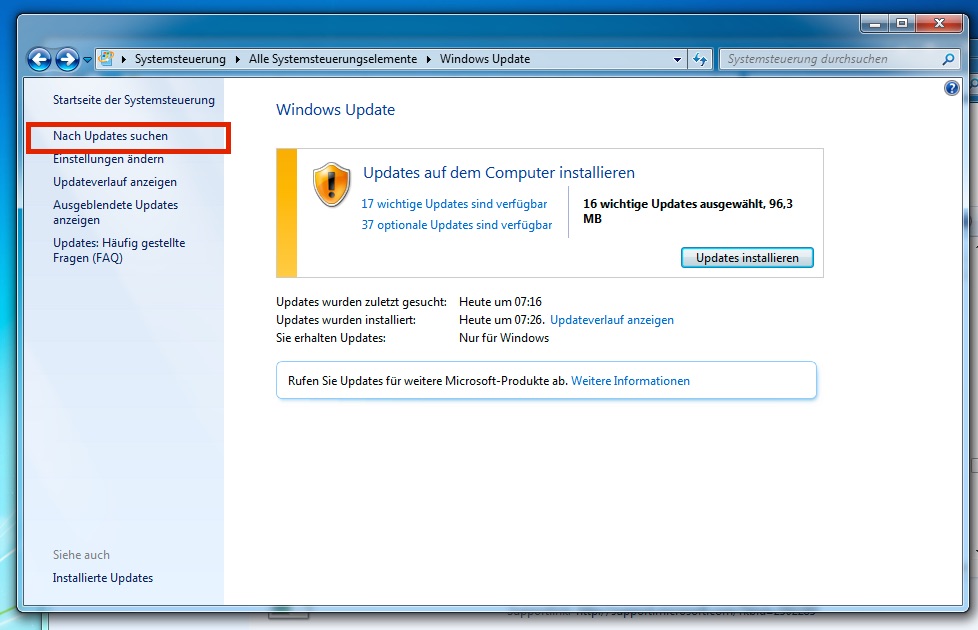
- Als nächstes lassen wir uns die wichtigen Updates anzeigen. Dafür klicken wir auf die wichtigen Updates, die verfügbar sind.
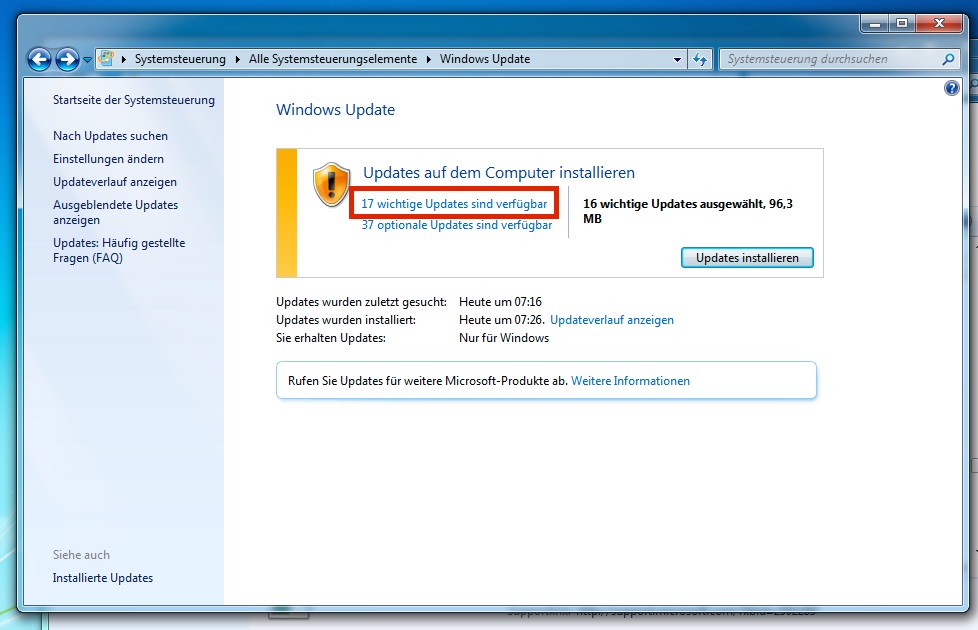
- In der Liste suchen wir nun die Updates, welche nicht mehr mit installiert werden sollen. Diese werden mit einem Klick auf das entsprechende Update markiert. Mit der rechten Maustaste haben wir nun die Möglichkeit, das Update auszublenden.
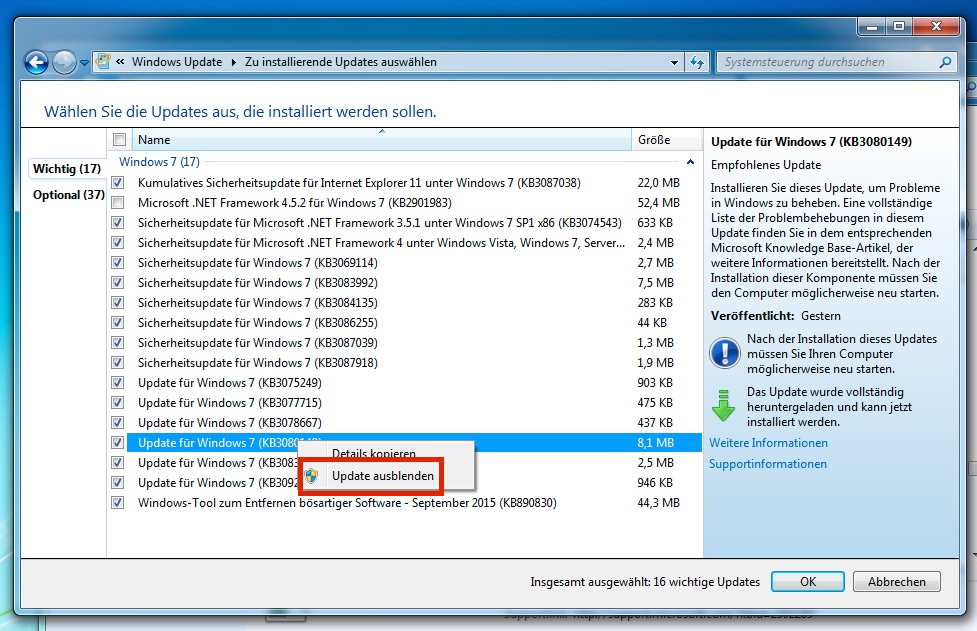
- Nun können wir sicher sein, dass das Update sich nicht mehr installiert. Hier sollten Sie alle Updates ausschalten um sicher zu gehen, das Windows nicht so übertrieben viel nach Hause telefoniert.
Wenn Sie hierzu fragen haben, stehen wir Ihnen gerne zur Seite.
Datenkompression – was ist das?
 Möglicherweise kennen Sie das Problem: Sie haben eine Datei, welche Sie gerne per Mail versenden möchten, aber sie ist zu groß um sie zu versenden. Doch hierfür kann es eine Lösung geben – das sogenannte Komprimieren der Datei. Umgangssprachlich wird hier gerade in der Windowswelt auch zippen zu gesagt.
Möglicherweise kennen Sie das Problem: Sie haben eine Datei, welche Sie gerne per Mail versenden möchten, aber sie ist zu groß um sie zu versenden. Doch hierfür kann es eine Lösung geben – das sogenannte Komprimieren der Datei. Umgangssprachlich wird hier gerade in der Windowswelt auch zippen zu gesagt.
Doch was passiert beim Komprimieren einer Datei?
Das Prinzip hier ist im Prinzip ganz einfach. Ich vergleiche das immer mit einer Carrerabahn. Wenn ich die Bahn aufgebaut habe, kann ich mit der Bahn spielen. Aber gerade für den Transport der Bahn ist eine aufgebaute Bahn recht unhandlich. Besser ist es, wenn ich die Bahn auseinander Baue und wieder in Karton verpacken. Schon ist die Bahn recht handlich und lässt sich so ganz gut transportieren. Der Nachteil ist aber, dass ich in der Zeit nicht spielen kann und die Bahn hierfür erst einmal wieder aufbauen muss.
Eine Datenkompression geht ähnlich. Die Dateien, welche komprimiert werden sollen, werden verpackt und geschaut, wie kann man sie platzsparender verstauen. Nach dem komprimieren muss die Datei erst wieder entpackt werden, damit sie genutzt werden kann. Hierfür gibt es verschiedene Software.
Software um Dateien zu packen
Es gibt verschiedene Software, mit der man Dateien packen kann. Wir stellen hier nur eine kleine Auswahl von weit verbreiteten Programmen vor.
ZIP
Zippen hat sich umgangssprachlich schon für Datenkompression durch gesetzt. Und ZIP ist auch in der Windowswelt am meisten verbreitet. Das liegt wohl auch daran, das Windows diese Funktion von Haus aus mitbringt und man für einfache Archive keine zusätzliche Software installieren muss. Hierfür müssen Sie nur die entsprechende Datei oder den Ordner markieren und dann mit der rechten Maustaste, dem Sekundärklick, ein Menü öffnen. Dort gibt es den Punkt „Senden an“. Dieser Punkt öffnen ein weiteres Menü mit den Punkt „ZIP-komprimierter Ordner“.
Das Entpacken geht auch recht einfach. Zum einen kann ich mit einen Doppelklick auf eine Datei mit einer .zip-Endung direkt einen Blick in das Archiv werfen. Über den Sekundärklick kann ich Dateien auch wieder. Im Menü taucht dann der Punkt „Alle extrahieren“ auf.
RAR
Mir RAR gibt es ein weiteres recht verbreitetes Format für Datenkompression. .rar wird von Windows allerdings nicht von Haus aus Unterstützt. Hierfür wird eine zusätzliche Software benötigt.
7zip
7zip gehört zu meinen Favoriten. Das Programm wird auch nicht direkt von Windows unterstützt und hierfür muss auch eine spezielle Software installiert werden. Unsere Kunden haben in der Regel nach einer neuen Installation hierfür die passenden Werkzeuge direkt auf den Rechner. Der Vorteil bei diesem Programm liegt ganz klar auf seine Open-Source-Lizenz, daher das Programm ist völlig kostenlos zu benutzen. Die Geschwindigkeit und auch die Packrate sind bei den Programm recht gut und die Software ist auch recht einfach zu bedienen.
Welche Software was entpackt und wie man sie bedient, werden wir in den nächsten Tagen noch einmal genau beleuchten…