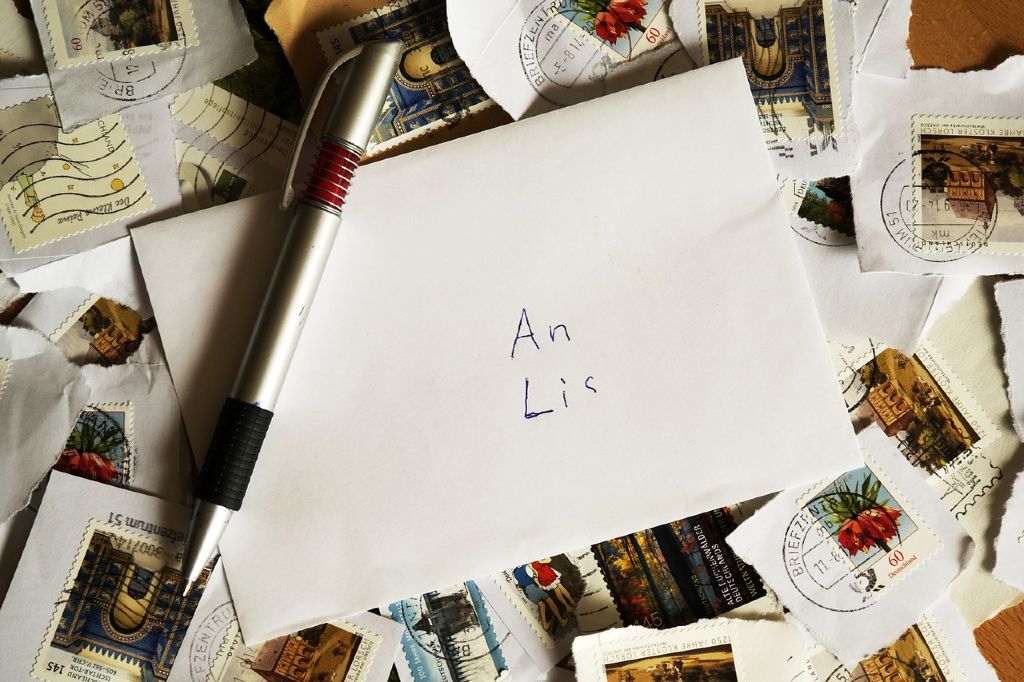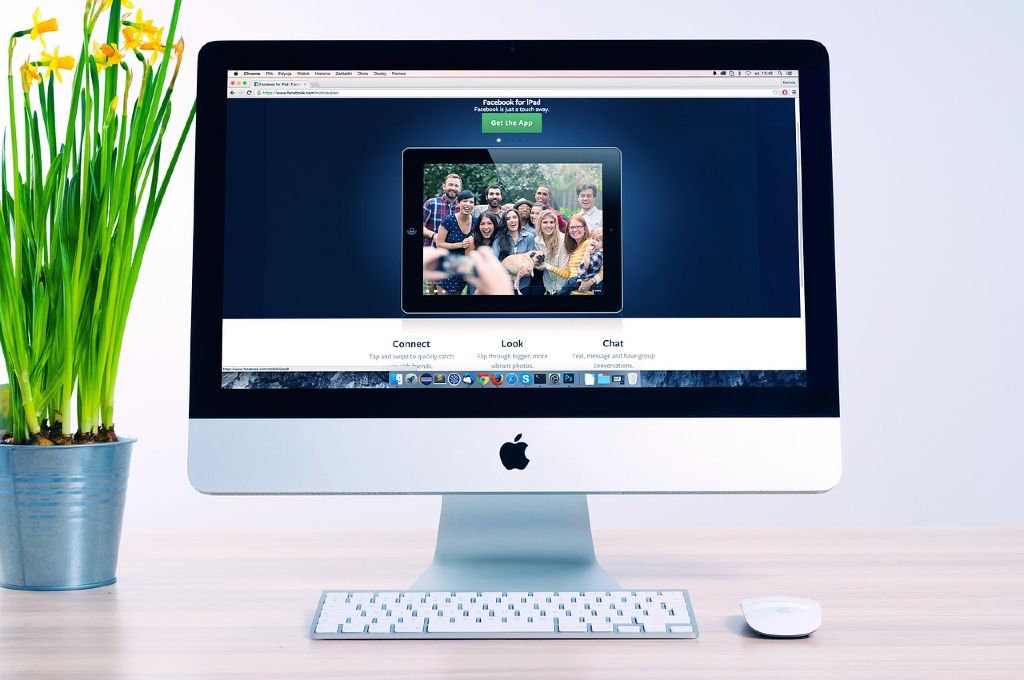Backslash (\) auf den Mac – Es gibt ihn wirklich!
 Manchmal stehen auch wir vor scheinbar unlösbaren Problemen. Gerade wenn man auf den Mac mal etwas für die Windowswelt macht, steht man schnell vor dem Problem, dass man mal ein Backslash benötigt.
Manchmal stehen auch wir vor scheinbar unlösbaren Problemen. Gerade wenn man auf den Mac mal etwas für die Windowswelt macht, steht man schnell vor dem Problem, dass man mal ein Backslash benötigt.
So erging es zumindest mir in den letzten Tagen und mein dummes Gesicht hierbei soll Bände gesprochen haben. Da ich mir vorstellen kann, dass ich nicht der Einzige bin, der bei dem Gedanken lauter Fragezeichen um den Kopf hat, möchte ich mein neu erlerntes Wissen auch gleich teilen.
Um mit der Tastatur am Mac ein \ zu tippen benötigen Sie folgende Tasten:
shift (Hochstelltaste) + alt (Umschalttaste) + 7
Und schon haben Sie ein Backslash auf den Bildschirm – so einfach kann es manchmal sein…
Was mache ich eigentlich mit unbekannten Mails?
 Auch wenn es vermeintlich endlich wieder mehr richtige Mails als Spam gibt (siehe unseren Blogeintrag), so kann es von diesen Medium immer noch eine ganz große Gefahr ausgehen. Wie Sie mit solchen E-Mails umgehen sollten, um sich hier zu schützen, wollen wir an dieser Stelle einmal beleuchten.
Auch wenn es vermeintlich endlich wieder mehr richtige Mails als Spam gibt (siehe unseren Blogeintrag), so kann es von diesen Medium immer noch eine ganz große Gefahr ausgehen. Wie Sie mit solchen E-Mails umgehen sollten, um sich hier zu schützen, wollen wir an dieser Stelle einmal beleuchten.
Wenn Sie eine E-Mail von einen Ihnen unbekannten Absender erhalten, sollten Sie in erster Linie immer ein wenig skeptisch sein. Sollte die Mail einen Anhang besitzen sollten Sie um so vorsichtiger sein. Die Standarteinstellungen von Windows zeigen leider nicht den kompletten Namen der Datei an, es fehlt das Kürzel und von daher ist es auch nicht gleich zu erkennen, ob eine Datei ausführbar ist, oder nicht.
So kann es vorkommen, dass Sie eine Datei im Anhang bekommen, welche ausschaut wie ein PDF-Dokument und Windows Ihnen anzeigt „Datei.pdf“. In Wirklichkeit ist diese Datei aber eine „Datei.pdf.exe“. Das hier nichts Gutes bei rum kommt, brauch ich wohl nicht extra zu erwähnen.
Auch bei Links in solchen E-Mails sollten Sie sehr vorsichtig sein. So kann die eigentliche E-Mail „sauber“ sein, aber der Link Sie zu einer Seite führen, welche versucht, Ihren Computer anzugreifen.
In letzter Zeit ist Phishing auch ein großer Trend. Phishing ist der Versuch, Ihnen ganz ohne Schadsoftware im eigentlichen Sinne, persöhnliche Daten zu entlocken. Meist bekommen Sie eine Mail, welche vermeintlich ausschaut, als käme Sie von Ihrer Bank (oder ähnlichem). Dort wird Ihnen dann eine Geschichte aufgetischt, welche es notwendig macht, dass Sie Daten wie Benutzername und Passwörter oder gar TANs angeben sollen. Hier sollten Sie besondere Vorsicht walten lassen. Im Zweifelsfall rufen Sie bei Ihrer Bank an und fragen Sie nach der Mail, bevor Sie dort Ihre Daten eingeben.
Aber auch von bekannten E-Mails kann Gefahr ausgehen. Schließlich könnte auch ein Bekannter auf eine Mail herein gefallen sein und versendet jetzt ohne sein wissen auch gefährliche E-Mails. Deswegen passen Sie auch hier ein wenig auf und klären lieber im Vorfeld, ob Ihr Bekannter Ihnen eine Mail mit Anhang gesendet hat, wenn Sie nicht wissen, wieso Sie die Mail erhalten haben.
Und wenn doch einmal eine E-Mail ankommt, wo Sie sich absolut nicht sicher sind, ob der Anhang Gefährlich oder nicht ist, dann empfehlen wir den Anhang mal auf VirusTotal hochzuladen. Dieser Dienst überprüft die Dateien auf Gefährlichkeit mittels diverser Antivirenprogramme.
Eine Frage der Leistung – was Sie beim Netzteilkauf beachten sollten
 Ein Netzteil gehört wohl zu den meisten Bauteilen, welche wir in PCs tauschen. Meistens liegt es an Netzteilen, die einfach für das System unterdimensioniert sind.
Ein Netzteil gehört wohl zu den meisten Bauteilen, welche wir in PCs tauschen. Meistens liegt es an Netzteilen, die einfach für das System unterdimensioniert sind.
Doch beim Kauf eines neuen Stromwandlers gibt es auch einiges zu beachten:
Wir empfehlen bei aktuellen PCs eine Leistung von mindestens 400 Watt. Moderne Mehrkernprozessoren können bei schwächeren Netzteilen schnell einmal zur Überlastung führen. Dies kann im schlimmsten Fall zu Spannungsschwankungen führen, welche nicht nur tödlich für das Netzteil sein können.
Auch sollte man wissen, dass Billig-Netzteile in der Regel nicht dauerhaft den aufgedruckten Wert halten können. Bestenfalls ist der Wert für kurze Spitzen ausgelegt. Deswegen empfehlen wir an dieser Stelle, gerade bei leistungsfähiger Hardware, beim Netzteil nicht zu sparen und sich hier lieber eine Markennetzteil zuzulegen. Nur bei den besseren Netzteilen ist gewährleistet, dass die Netzteile auch die Leistung auf Dauer erzielen, welche vom Hersteller angegeben ist.
Garantie bei Apple – wie kann ich den Status erfragen?
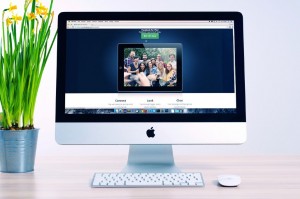 Ein Vorteil in der Apple-Welt ist, dass man jederzeit online überprüfen kann, ob mein Gerät noch Garantie hat. Dies kann sinnvoll sein, wenn man z.B. sein „AppleCare“-Paket verlängern oder einen gebrauchten Mac kaufen und die Angaben des Verkäufers überprüfen möchte.
Ein Vorteil in der Apple-Welt ist, dass man jederzeit online überprüfen kann, ob mein Gerät noch Garantie hat. Dies kann sinnvoll sein, wenn man z.B. sein „AppleCare“-Paket verlängern oder einen gebrauchten Mac kaufen und die Angaben des Verkäufers überprüfen möchte.
Doch wie lange gibt es die Garantie bei Apple?
Apple gibt in der Regel von Haus aus ein Jahr Garantie (bitte nicht mit Gewährleistung verwechseln, dieses funktioniert ganz anders). Zusätzlich bietet Apple die Möglichkeit, mit sogenannten „AppleCare“-Paketen die Garantie um weitere 2 Jahre bei den Computern zu verlängern. Bei den Geräten, welche mit iOS zum Einsatz kommen oder beim Apple TV geht dies nur ein Jahr.
Garantiestatus abfragen
1 ) Seriennummer abfragen
Hierfür gibt es mehrere Möglichkeiten:
- aus allen Geräten von Apple ist die Seriennummer angebracht. Diese kann allerdings recht versteckt sein. So ist die Seriennummer bei iMacs z.B. unter dem Gerätefuss zu finden.
- Sofern die Originalverpackung des Gerätes noch zur Hand ist, gibt es die Möglichkeit, hier zu schauen. An der Verpackung sollte ein Aufkleber sein, welcher die Seriennummer des Gerätes mitteilt.
- als letzte Möglichkeit bleibt Ihnen noch, die Seriennummer mit Hilfe des Betriebssystems auszulesen.
Wie Sie die Seriennummer am Mac auslesen
- Klicken SIe oben im Menü auf dem Apfel.
- In dem Menür gehen Sie nun auf den Punkt „Über diesen Mac“
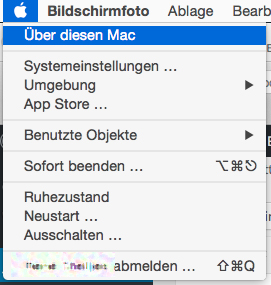
- Im sich nun öffnenden Fenster können Sie die Seriennummer einfach ablesen.
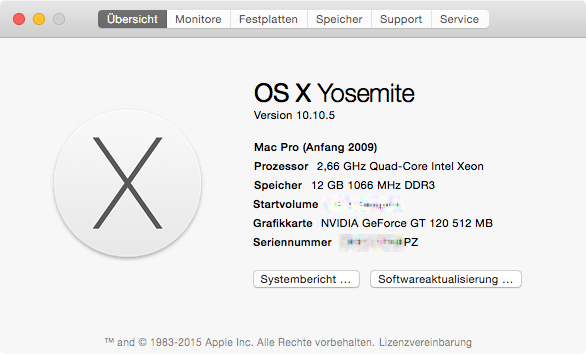 Je nach verwendeten Betriebssystem kann dieses Fenster anders ausschauen. Bei älteren Betriebssystem kann es sein, dass Sie auf „Weitere Informationen“ klicken müssen um die Nummer angezeigt zu bekommen.
Je nach verwendeten Betriebssystem kann dieses Fenster anders ausschauen. Bei älteren Betriebssystem kann es sein, dass Sie auf „Weitere Informationen“ klicken müssen um die Nummer angezeigt zu bekommen.
Die Seriennummer auf iOS-Geräten finden
- Öffnen Sie die Einstellungen des Gerätes
- In den Einstellungen gibt es den Punkt „Allgemein“, dort klicken Sie dann auf „Info“
- Dort wird die Seriennummer angezeigt
2 ) Seriennummer bei Apple überprüfen
- Klicken Sie auf folgenden Link: https://selfsolve.apple.com
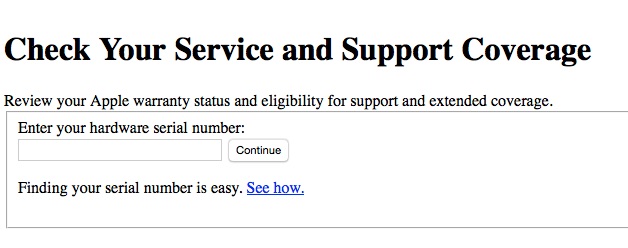
- Geben Sie hier nun Ihre Seriennummer an und klicken Sie auf den Button „Continue“
- Nun erhalten Sie Informationen über den Supportstatus ihres Gerätes
Daten richtig speichern – eine kleine Datenträgerfibel
 Ein immer wiederkehrendes Problem, mit welchen wir zu Kämpfen haben ist die Datenrettung von irgendwelchen Datenträgern. Leider wird von vielen Unterschätzt, dass Datenträger kaputt gehen können.
Ein immer wiederkehrendes Problem, mit welchen wir zu Kämpfen haben ist die Datenrettung von irgendwelchen Datenträgern. Leider wird von vielen Unterschätzt, dass Datenträger kaputt gehen können.
Handelsübliche Speichermedien haben eine begrenzte Lebenszeit. Hinzu kommt, dass die Daten immer mehr werden. Sei es durch digitale Fotografie, Videos oder einfach nur durch normale Schreibdokumente. Es gibt Dateien, da wäre der Verlust nicht nur sehr ärgerlich, sondern auch existenzbedrohend.
Das alleinige Speichern der Daten auf der lokalen Festplatte im PC ist hier die schlechteste Lösung die man wählen kann. Die Festplatte ist quasi immer mit im Einsatz und ist Gefahren der Überspannung oder Viren ausgesetzt. So kann eine Festplatte von ein paar Monate über ein paar Jahre halten. Dies ist von verschiedenen Faktoren abhängig (z.B. Behandlung, Umgebung der Festplatte oder auch der Zufall). So wird im Fachkreisen auch darüber gesprochen, das Festplatten in den ersten 3 Monaten und nach 10 Jahren für absolut kritisch einzustufen sind.
Das gleiche zählt auch für externe Festplatten. Wenn Sie zur Datensicherung externe Festplatten im Einsatz haben, empfiehlt es sich, diese nicht die komplette Zeit am Computer zu betreiben, sondern sie nur bei Bedarf an den Computer anzuschließen.
Als Alternative werden hier gerne Flashspeicher wie z.B. USB-Sticks genommen. Sie haben eine Lebensdauer von 10 Jahren. Jedoch gibt es auch hier Faktoren, welche die Lebensdauer beeinflussen können. So können häufige Speicherzugriffe den Lebensgeist der Flashpeicher beeinflussen.
In Mode sind scheinbar auch die Cloudanbieter gekommen. Hier ist das Verfahren recht einfach. Einfach die Daten in einem bestimmten Ordner fallen lassen und schon sind sie auf dem Server des Anbieters. Jedoch kann dies auch nach hinten los gehen. Ein Fehler im Rechenzentrum und die Daten sind weg. Bei dieser Lösung sollten Sie ganz genau die AGBs der Anbieter unter der Lupe nehmen. Ein weiteres Problem bei der Lösung kann der Datenschutz sein. Gerade kostenlose Anbieter bieten in der Regel keine Verschlüsselung an und somit könnte jeder mitlesen, wer Zugriff auf dem Server hat.
Alternativ gibt es noch die CD/DVD. Allerdings haben wir hier auch keine unendliche Speicherzeit. Die Lebensdauer bei den Rohlingen beträgt zwischen 5-10 Jahren. Bei DVD-Ram-Medien spricht man von bis zu 30 Jahren. Deswegen sollte man die Lesbarkeit der Datenträger auch hier ab und an mal überprüfen und alle paar Jahre die Dateien auf ein neues Medium kopieren.
Unterm Strich gesagt gibt es leider keine ultimative Datensicherung für den Computer. Sie sollten immer ein BackUp Ihrer Daten anlegen und wichtige Dateien grundsätzlich immer auf mindestens 2 Medien gespeichert haben. Nur so haben Sie immer ein Ass im Ärmel, wenn ein Datenträger bei Ihnen man seinen Dienst quittiert.
Spy-Update für Windows 7 und 8 – Windows 10 „Feature“ nun auch in den älteren Systemen…
So ganz verstehen kann ich Microsoft nicht. Bei Windows 10 gibt es diverse Kritik rund um den Punkt Datenschutz. Aber wie bei Microsoft wohl üblich, kann man hier auch davon sprechen: „It is not a bug, it´s a feature“.
Kurz nachdem Windows 10 für seine Datensammelleidenschaft in heftiger Kritik geraten ist, liefert Microsoft Updates aus, die es Windows 7 und auch Windows 8 ermöglichen, ähnliche Daten zu erheben. So berichtet es zumindest die Seite ghacks.net.
Laut ghacks.net werden die Daten nach der Erhebung direkt an einem Microsoft-Server gesendet, wobei hier sogar die hosts-Datei übergangen wird (Diese Datei ermöglicht es, Internetverbindungen umzuleiten um z.B. sicher zustellen, dass bestimmte Internetserver nicht mehr erreicht werden können). Aus diesem Grund ist es nicht möglich, hierüber die Datensammelwut von Microsoft hier zu verhindern. Da scheint wirklich nur das Deinstallieren der Updates zu helfen.
Doch wie werden Sie diese Updates wieder los?
Hierfür müssen Sie erst einmal wissen, welche Updates diese Funktionen nachliefern. Hierbei handelt es sich um die Updates mit der Nummer KB3068708, KB3022345, KB3075249 und KB3080149. Um sie wieder los zu werden, gehen Sie einfach folgende Schritte durch:
- Öffnen Sie die Systemsteuerung auf Ihren Computer.
- Klicken Sie oben Rechts auf den Reiter „Anzeige“ und wählen Sie dort „Kleine Symbole“
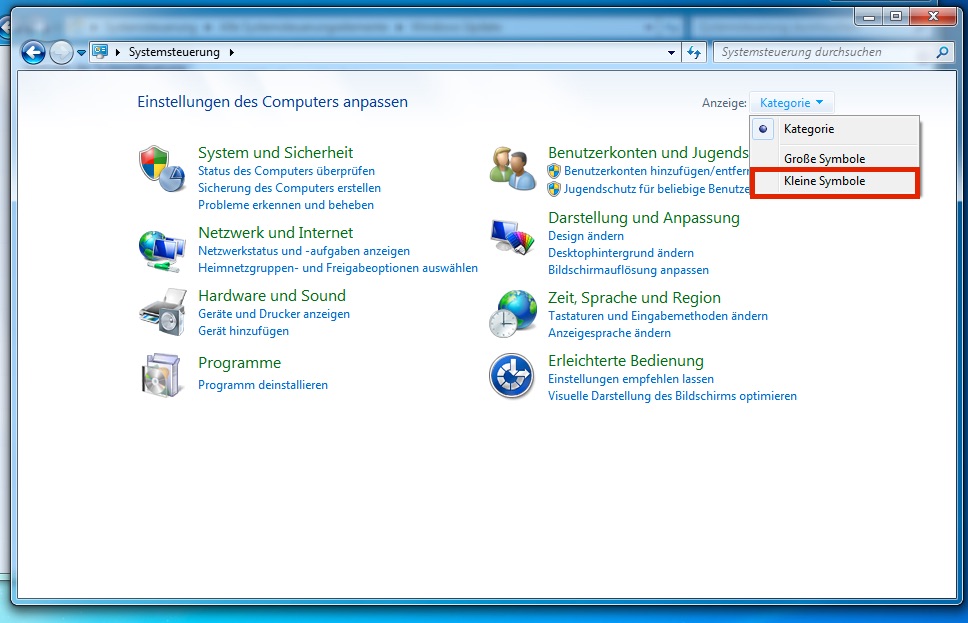
- In der neuen Ansicht der Systemsteuerung suchen Sie nun den Punkt „Programme und Funktionen“ bzw. „Programme und Features“ (kann sich je nach Betriebssystem ändern) und starten diesen.
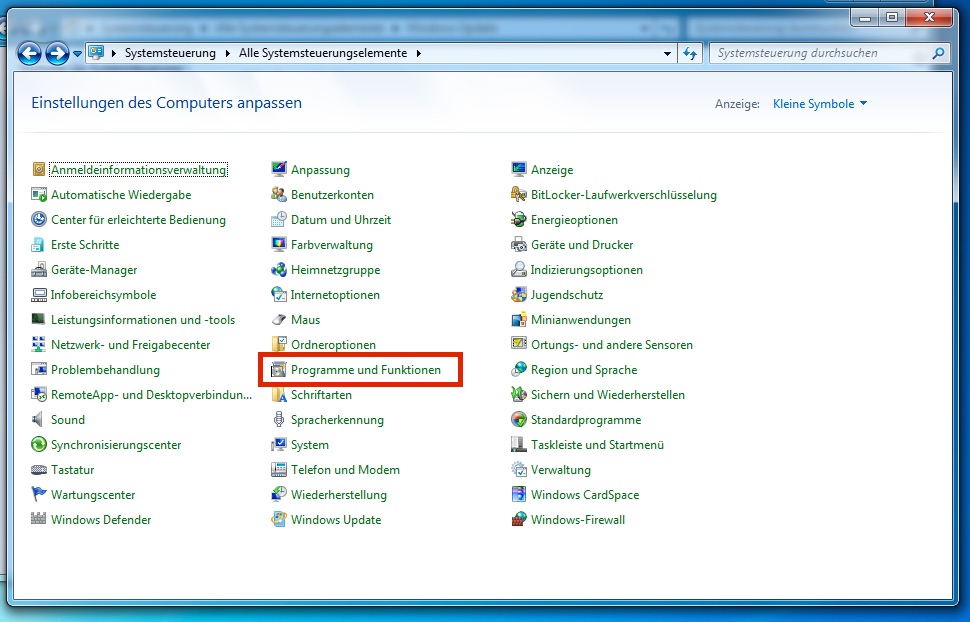
- In dem Fenster klicken Sie nun auf den Punkt „Installierte Updates Anzeigen“
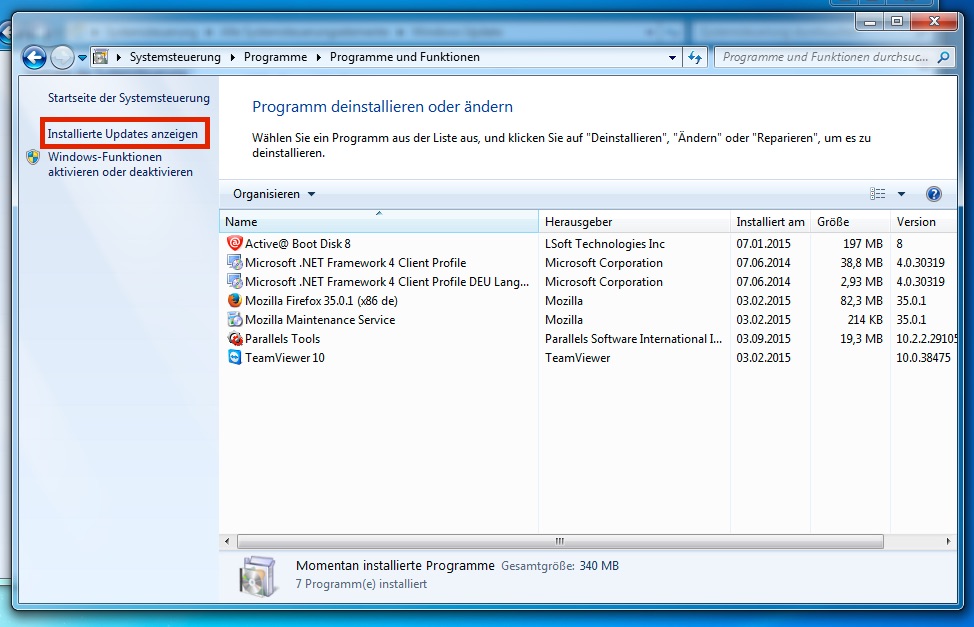
- In der Liste suchen Sie nun nach dem Update mit der passenden Nummer. Die Updatenummer wird immer hinter den Namen des Updates in der Klammer aufgeschrieben. Da es sich bei den Telemetrieupdates nicht um Sicherheitsupdates handelt, brauchen Sie hier auch nicht zu suchen, sondern können bei den „normalen“ Updates schauen. Es kann sein, dass Sie noch nicht alle Updates auf den Computer installiert haben. In dem Fall brauchen Sie nur die Updates zu deinstallieren, welche sich auf den Rechner befinden.
- Wenn Sie das Update markiert haben, müssen Sie oben noch noch auf den Punkt „Deinstallieren“ klicken. Es kann sein, dass der Computer neu gestartet werden muss.
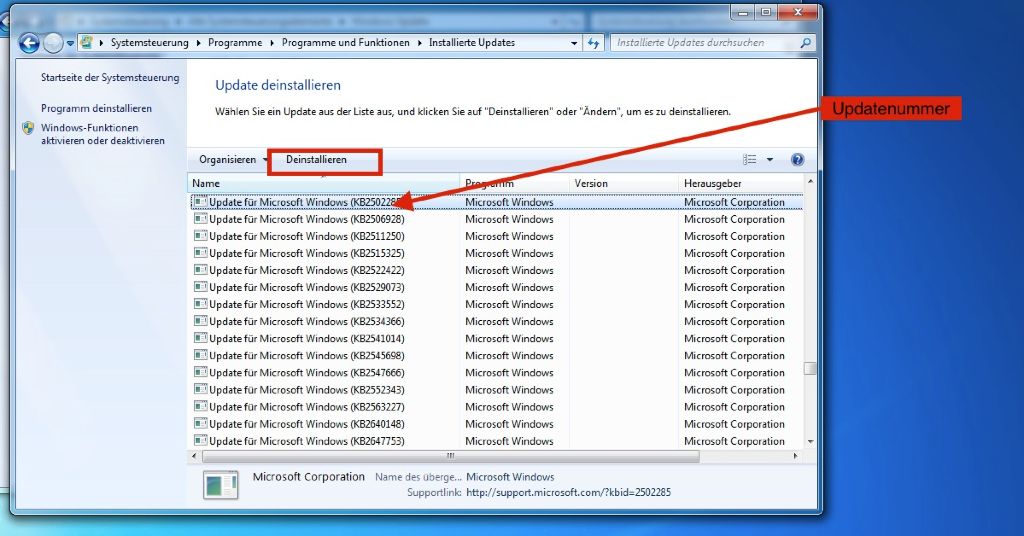
- Gehen Sie nun die Anleitung durch, wie Sie verhindern, dass sich das Update installiert.
Und wie verhindere ich, dass sich die Updates überhaupt installieren?
Sofern sich die Updates nicht auf den Rechner befinden, wird Windows versuchen, die Updates zu installieren. Dieses Verhalten legt Windows auch bei Updates an den Tag, welche deinstalliert wurden. Wenn Sie nun auf Nummer sicher gehen möchten, dass die Updates sich nicht auf den Rechner installieren, dann sollten Sie folgende Punkte noch mit abarbeiten:
- In der Systemsteuerung suchen wir uns den Punkt „Windows Update“
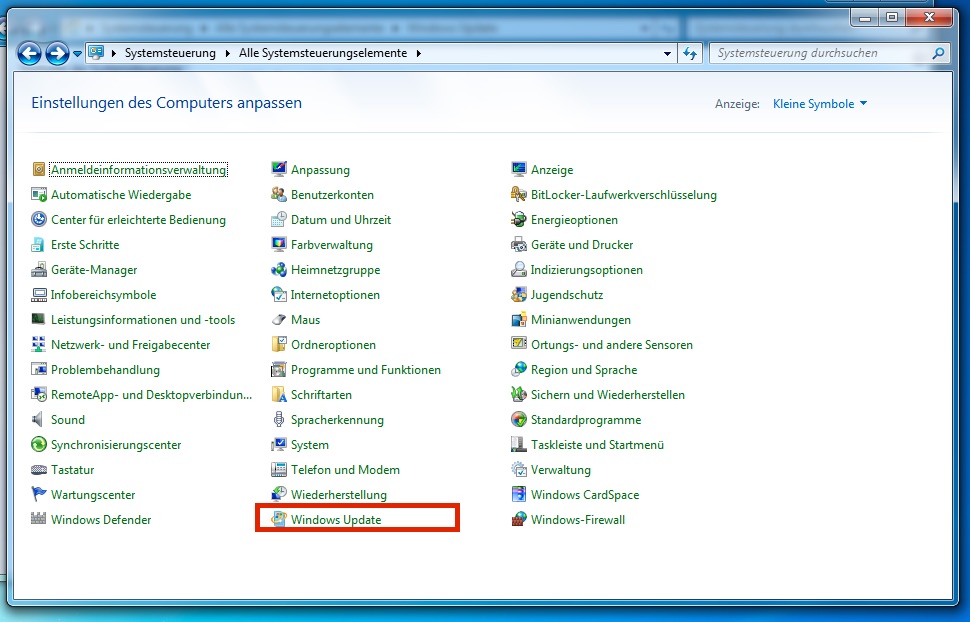
- Ich empfehle nun einmal nach Updates zu suchen, damit man die aktuellen Updates auch findet, die der Rechner vielleicht noch nicht gefunden hat. Hierzu klicken wir auf „Nach Updates suchen“
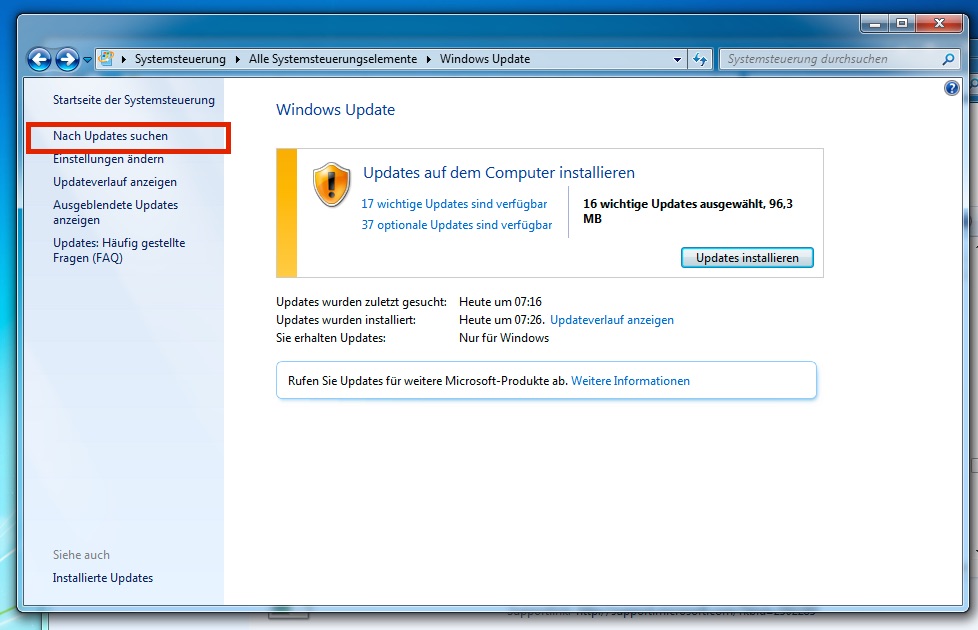
- Als nächstes lassen wir uns die wichtigen Updates anzeigen. Dafür klicken wir auf die wichtigen Updates, die verfügbar sind.
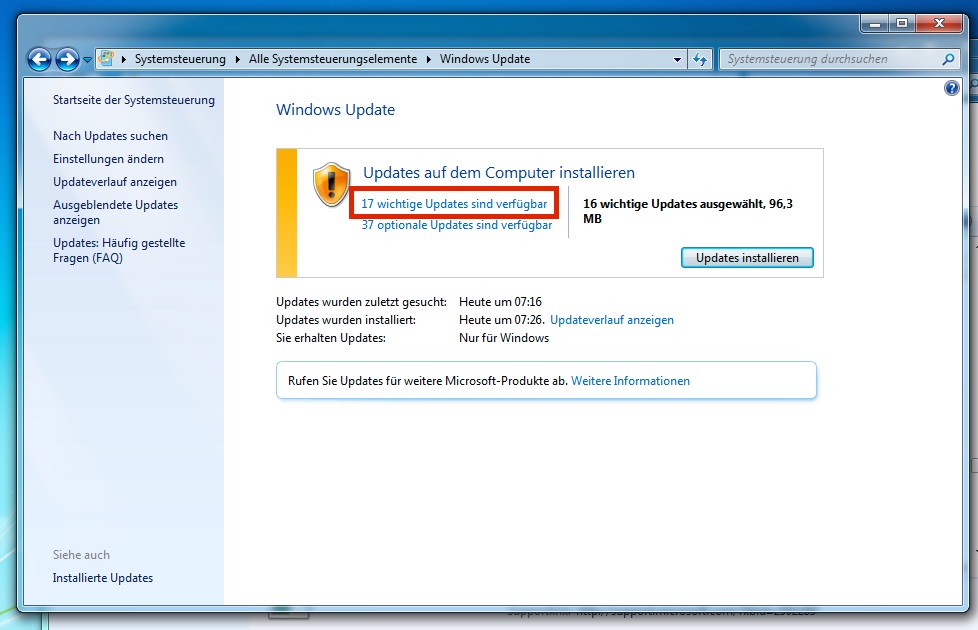
- In der Liste suchen wir nun die Updates, welche nicht mehr mit installiert werden sollen. Diese werden mit einem Klick auf das entsprechende Update markiert. Mit der rechten Maustaste haben wir nun die Möglichkeit, das Update auszublenden.
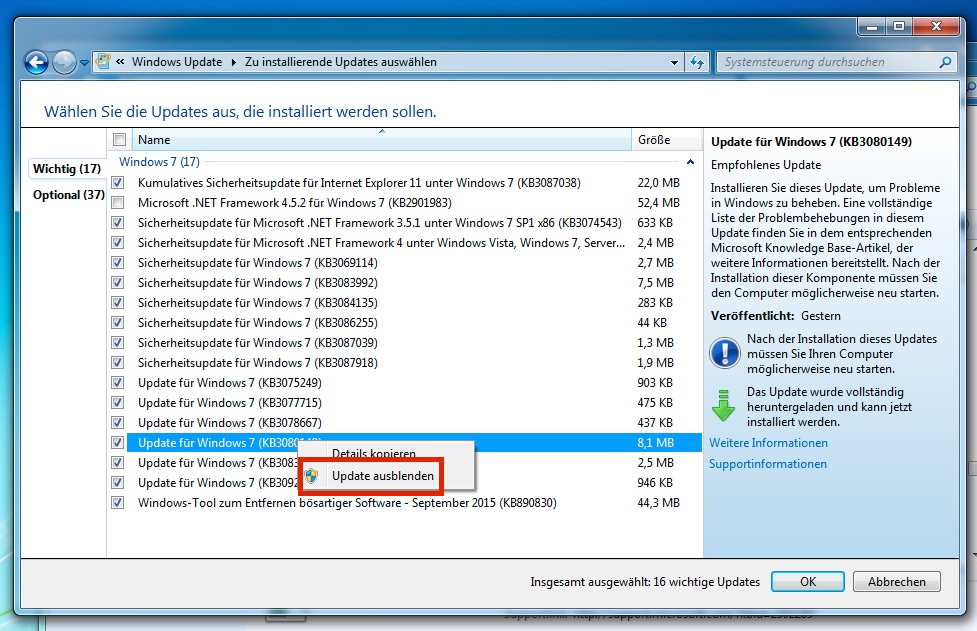
- Nun können wir sicher sein, dass das Update sich nicht mehr installiert. Hier sollten Sie alle Updates ausschalten um sicher zu gehen, das Windows nicht so übertrieben viel nach Hause telefoniert.
Wenn Sie hierzu fragen haben, stehen wir Ihnen gerne zur Seite.
Datenkompression – was ist das?
 Möglicherweise kennen Sie das Problem: Sie haben eine Datei, welche Sie gerne per Mail versenden möchten, aber sie ist zu groß um sie zu versenden. Doch hierfür kann es eine Lösung geben – das sogenannte Komprimieren der Datei. Umgangssprachlich wird hier gerade in der Windowswelt auch zippen zu gesagt.
Möglicherweise kennen Sie das Problem: Sie haben eine Datei, welche Sie gerne per Mail versenden möchten, aber sie ist zu groß um sie zu versenden. Doch hierfür kann es eine Lösung geben – das sogenannte Komprimieren der Datei. Umgangssprachlich wird hier gerade in der Windowswelt auch zippen zu gesagt.
Doch was passiert beim Komprimieren einer Datei?
Das Prinzip hier ist im Prinzip ganz einfach. Ich vergleiche das immer mit einer Carrerabahn. Wenn ich die Bahn aufgebaut habe, kann ich mit der Bahn spielen. Aber gerade für den Transport der Bahn ist eine aufgebaute Bahn recht unhandlich. Besser ist es, wenn ich die Bahn auseinander Baue und wieder in Karton verpacken. Schon ist die Bahn recht handlich und lässt sich so ganz gut transportieren. Der Nachteil ist aber, dass ich in der Zeit nicht spielen kann und die Bahn hierfür erst einmal wieder aufbauen muss.
Eine Datenkompression geht ähnlich. Die Dateien, welche komprimiert werden sollen, werden verpackt und geschaut, wie kann man sie platzsparender verstauen. Nach dem komprimieren muss die Datei erst wieder entpackt werden, damit sie genutzt werden kann. Hierfür gibt es verschiedene Software.
Software um Dateien zu packen
Es gibt verschiedene Software, mit der man Dateien packen kann. Wir stellen hier nur eine kleine Auswahl von weit verbreiteten Programmen vor.
ZIP
Zippen hat sich umgangssprachlich schon für Datenkompression durch gesetzt. Und ZIP ist auch in der Windowswelt am meisten verbreitet. Das liegt wohl auch daran, das Windows diese Funktion von Haus aus mitbringt und man für einfache Archive keine zusätzliche Software installieren muss. Hierfür müssen Sie nur die entsprechende Datei oder den Ordner markieren und dann mit der rechten Maustaste, dem Sekundärklick, ein Menü öffnen. Dort gibt es den Punkt „Senden an“. Dieser Punkt öffnen ein weiteres Menü mit den Punkt „ZIP-komprimierter Ordner“.
Das Entpacken geht auch recht einfach. Zum einen kann ich mit einen Doppelklick auf eine Datei mit einer .zip-Endung direkt einen Blick in das Archiv werfen. Über den Sekundärklick kann ich Dateien auch wieder. Im Menü taucht dann der Punkt „Alle extrahieren“ auf.
RAR
Mir RAR gibt es ein weiteres recht verbreitetes Format für Datenkompression. .rar wird von Windows allerdings nicht von Haus aus Unterstützt. Hierfür wird eine zusätzliche Software benötigt.
7zip
7zip gehört zu meinen Favoriten. Das Programm wird auch nicht direkt von Windows unterstützt und hierfür muss auch eine spezielle Software installiert werden. Unsere Kunden haben in der Regel nach einer neuen Installation hierfür die passenden Werkzeuge direkt auf den Rechner. Der Vorteil bei diesem Programm liegt ganz klar auf seine Open-Source-Lizenz, daher das Programm ist völlig kostenlos zu benutzen. Die Geschwindigkeit und auch die Packrate sind bei den Programm recht gut und die Software ist auch recht einfach zu bedienen.
Welche Software was entpackt und wie man sie bedient, werden wir in den nächsten Tagen noch einmal genau beleuchten…
Wie Sie ihre Festplatte von FAT32 auf NTFS bekommen
Auch so etwas kommt vereinzelnd noch vor. Unser Kunde Murat F. bringt eine Festplatte mit ins Büro. „Mit dieser Festplatte arbeite ich schon längere Zeit, aber ich wollte letztens eine große Datei auf die Festplatte speichern und es geht nicht“, berichtet F. Unser Kunde vermutet, dass die Festplatte zu alt für große Dateien ist.
Nachdem wir die Festplatte an unserem System angeschlossen haben, wurde uns klar, warum Murat F. bei großen Dateien solche Probleme hat. Die Festplatte war im Format von Fat32 formatiert. Fat32 bringt den Nachteil, dass man keine Dateien auf die Platte kopieren kann, die größer als 4 GB sind. Solch große Dateien kann das Filesystem einfach nicht verarbeiten.
Die Lösung für unseren Kunden kann hier eine Umformatierung sein – welche recht Aufwendig ist. Hierfür müssten die Dateien von der Festplatte irgendwo zwischengespeichert werden, die Festplatte neu im neuen Dateisystem NTFS formatiert werden. Im letzten Schritt müssen die Daten zurück. Hier können schon einige Stunden bei drauf gehen und nicht jeder hat genug Speicherreserven auf anderen Datenträgern um die Dateien umzulagern.
Im unseren Fall konnten wir Herrn F. mit einer anderen Methode glücklich machen – wir sind den direkten Weg gegangen und der geht so:
- Sie öffnen eine Eingabeaufforderung (in der Dateisuche mal cmd.exe suchen und als Administrator ausführen)
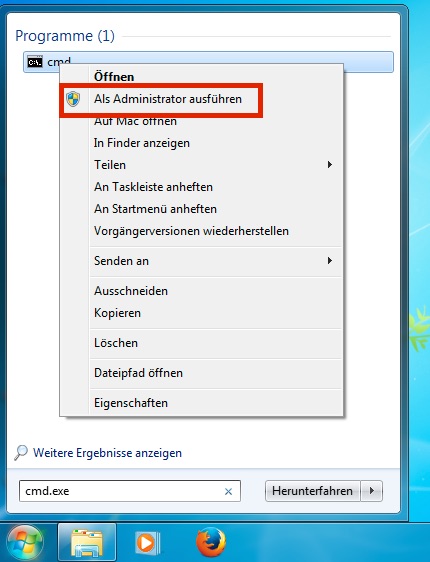
- In der Eingabeaufforderung geben Sie nun folgenden Befehl ein: Convert (Lauferksbuchstabe): /fs:ntfs und schicken den Befehl ab.
- Es kann sein, dass Sie nun noch einmal den Namen des Laufwerkes angeben sollen, damit nicht versehentlich das falsche bearbeitet wird.
- Nun heißt es warten. Bei großen Festplatten kann dieser Befehl schon einmal einige Stunden Zeit in Anspruch nehmen.
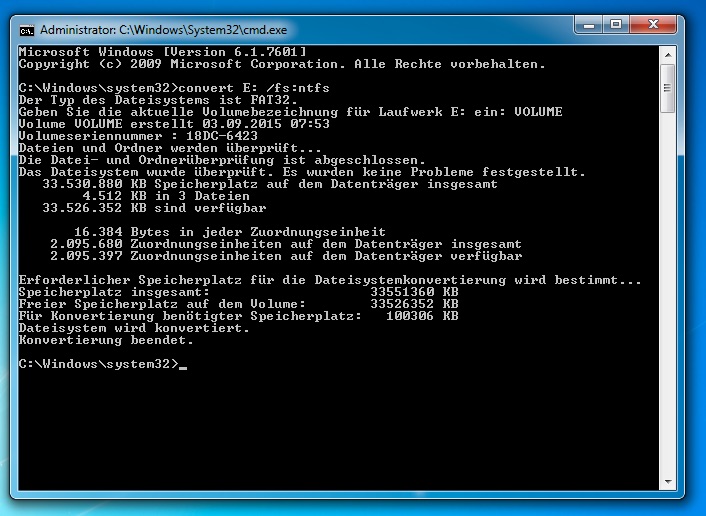
- Wenn die Eingabeaufforderung wieder Eingaben annimmt, ist der Vorgang abgeschlossen und ihr Laufwerk arbeitet nun mit dem Filesystem NTFS. Ab sofort stellen Dateien über 4 GB kein Problem mehr für das Laufwerk da.
Notebook vs. PC – eine kleine Kauf-Beratung
 Neulich bei uns um Büro. „Ich benötige ein neuen Computer. Was können Sie mir empfehlen? Lieber ein PC oder ein Notebook?“, fragt Hannes G. So wie Herrn G. geht es vielen unserer Kunden. Wir wollen hier einmal aufzeigen, wo genau die Unterschiede liegen und geben den ultimativen Tipp, welches System Sie bevorzugen sollten:
Neulich bei uns um Büro. „Ich benötige ein neuen Computer. Was können Sie mir empfehlen? Lieber ein PC oder ein Notebook?“, fragt Hannes G. So wie Herrn G. geht es vielen unserer Kunden. Wir wollen hier einmal aufzeigen, wo genau die Unterschiede liegen und geben den ultimativen Tipp, welches System Sie bevorzugen sollten:
Der Vorteil bei Notebooks liegt ganz klar an die kompakte Bauform. Ein Notebook nimmt kaum Platz auf den Schreibtisch ein, ist mobil und sorgt für weniger Kabelchaos auf bzw. hinter dem Schreibtisch. Moderne Notebooks bringen in der Regel alle Funktionen mit, welche auch ein aktueller PC mitbringt. Dank eingebauter Akku können Sie das Gerät auch einmal ohne verfügbare Steckdose eine Zeit lang nutzen.
Angesichts dieser Argumente würde es mich nicht wundern, wenn der eine oder andere Leser sich nun fragt, ob ein normaler PC noch Sinn macht. Aber auch diese Geräte bringen Vorteile, die ein Notebook nicht erfüllen kann. So ist ein PC in der gleichen Preisklasse wie die des Notebooks in der Regel deutlich leistungsfähiger, was die interne Arbeitsgeschwindigkeit und auch Speicher angeht. Für leistungshungrige Anwendungen wie z.B. Videobearbeitung oder Spiele gibt es im klassischen PC stärkere Prozessoren und Grafikkarten, welche ein effizienteres Arbeiten ermöglichen. Der Preis hierfür ist allerdings ein höherer Stromverbrauch. Ein Notebook ist aufgrund des Akkus auf Energiesparen ausgelegt und ein Desktop-PC auf Leistung.
Der nächste Vorteil eines PCs ist die einfachere Möglichkeit, den Computer aufzurüsten. Bei einem Notebook ist dies nur sehr eingeschränkt machbar, während der größere Bruder eher modular aufgebaut ist und man ohne Probleme z.B. die Grafikkarte gegen eine bessere ersetzen kann. Auch passen in einem großen Gehäuse mehr Festplatten rein, während die meisten Notebooks nur eine Anschlussmöglichkeit für den Massenspeicher vorgesehen haben. Auch bekommt man für die Laufwerke für den PC-Tower mehr Speicherplatz für den Euro.
Sollte einmal etwas im Computer kaputt gehen, ist eine Reparatur im großen PC in der Regel wesentlich günstiger, als die gleiche Reparatur im Notebook. Ein Notebook lässt sich nur mit viel Aufwand öffnen, während die meisten PCs recht einfach einen an die verbaute Hardware lassen. Erfahrungsgemäß setzen sich die Lüfter eines Notebooks auch mal schnell mit Staub zu, sodass nach einiger Zeit der Prozessor nicht mehr ausreichend gekühlt wird. Dieses Phänomen haben wir bei den großen Computern nur selten.
Bei den Notebooks sind eher 15″ große Bildschirme die Regel, während der PC aktuell die größe so zwischen 22 und 24″ schwanken. Größere Bildschirme bis 30″ stellen für die meisten PCs kein Problem da, währen Notebooks mit einem Bildschirm über 17″ richtig teuer werden. 19″ war das bisher größte Notebook, welches es in unserer Werkstatt geschafft hat. Bei einem Notebook habe ich allerdings in der Regel die Möglichkeit, einen externen Bildschirm anzuschließen, sodass ich so auch ein größeren Bildschirm betreiben kann.
Zu guter Letzt möchte ich noch einmal auf die Eingabegeräte der verschiedenen Systeme eingehen. Notebooks bringen hier in der Regel eine Tastatur und ein Trackpad mit. Viele unserer Kunden kommen mit dem Trackpad nicht klar und wünschen sich eine Maus am Notebook. Dies ist eigentlich kein Problem, allerdings muss die Maus dann zusätzlich per USB angeschlossen werden. Bei vielen Notebooks sind die USB-Ports aber recht knapp bemessen, so dass es vorkommen kann, dass eine Maus, ein Drucker und ein USB-Stick nicht gleichzeitig angeschlossen werden können. Auch wenn die Notebookhersteller in den letzten Jahren im folgenden Punkt aufgeholt haben, so ist die Tastatur eines Notebooks meist kleiner und bei einigen Geräten auch von der Haptik nicht so ausgereift, wie eine normale Tastatur. Diese kann ich zwar auch via USB extern nachrüsten, aber so blockieren wir noch einen von den raren USB-Steckplätzen…
Kommen wir nun zum ultimativen Tipp: Für welches Gerät sollen Sie sich entscheiden?
Die Antwort ist ganz einfach: Beide Geräte haben Ihre Vor- und Nachteile. Wer einen festen Platz für seinen Rechner hat oder auf Leistung wert legt, der wird mit einem Desktop-PC wohl mehr Freude haben. Sollten Sie jedoch lieber flexibel sein, was ihren Arbeitsplatz angeht, dann dürfte ein Notebook die bessere Wahl sein. Sie sollten daher für sich genau abwägen, was will ich wirklich mit dem Computer machen.
Und wenn Sie dennoch Fragen zu dem Thema haben, stehen wir Ihnen natürlich gerne in unserem Kundendienstbüro in Bremen / Walle zur Seite und finden für Sie den wirklich passenden Computer.
Der Weg ins BIOS
 Das Basic Input Output System (BIOS) ist ein wichtiger Bestandteil eines Computers. Hier werden grundlegende Einstellungen am Computer vorgenommen. Diese Einstellungen werden von Computer nach dem Anschalten als erstes geladen und sorgen dafür, das der Computer seine Hardware erkennt und weiß wie er sie anzufragen hat. Unter anderem können hier Einstellungen wie das Startlaufwerk, Kennwörter etc. eingestellt werden. Ab und an kann es Sinn machen, dort einmal herein zu gehen und die Einstellungen zu ändern.
Das Basic Input Output System (BIOS) ist ein wichtiger Bestandteil eines Computers. Hier werden grundlegende Einstellungen am Computer vorgenommen. Diese Einstellungen werden von Computer nach dem Anschalten als erstes geladen und sorgen dafür, das der Computer seine Hardware erkennt und weiß wie er sie anzufragen hat. Unter anderem können hier Einstellungen wie das Startlaufwerk, Kennwörter etc. eingestellt werden. Ab und an kann es Sinn machen, dort einmal herein zu gehen und die Einstellungen zu ändern.
Wie komme ich nun ins BIOS?
Leider gibt es hierfür kein Patentrezept, da dies ein wenig auf den Hersteller des Computers ankommt. In der Regel müssen wir hier eine Tastenkombination drücken, sobald der Rechner eingeschaltet wird – noch bevor der anfängt, das eigentliche Betriebssystem des Computers zu starten. Einige BIOS zeigen die Taste hierfür beim Start an.
Laut unserer Erfahrung sind die häufigsten Tasten, welche gedrückt werden müssen:
- Entf. / DEL
- F2
- F12
- F8
- F10
- Esc
Im Netz konnte ich noch eine weitere Liste finden, welche Nach Hersteller sortiert ist:
- AMIBIOS/American Megatrends: Entf. / Del oder F1
- Award-BIOS: Entf. / Del oder F2 oder ESC oder STRG + ALT + ESC
- Phoenix-BIOS: Entf. / Del oder F2 oder STRG + ALT + ESC
- Acer: F2 oder STRG + ALT + ESC
- Asus: F2
- Compaq: F10
- Dell: F2
- HP: F10
- Packard Bell: F2
- Sony Vaio: F2 oder Assist-Taste
- Toshiba: ESC oder F1
Sonderfall Windows 8 und neuer
Einige Rechner, welche mit Windows 8 ausgeliefert wurden können einen mit der oben genannten Anleitung nichts anfangen. Der Computer reagiert nicht auf die Tastatureingaben beim Start des Rechners. Dafür kann man Windows anweisen, das BIOS zu öffnen.
Der leichteste Weg hierfür ist, erst einmal das Windows zu starten. Anschließend geht man mit der Maus zum rechten Bildschirmrand und wartet, dass ein Menü eingeblendet wird. Hier klickt man auf den Punkt „PC-Einstellungen ändern“.
In den PC-Einstellungen angekommen finden Sie im Bereich „Allgemein“ den Punkt „Erweiterter Start“. Hier kann der PC neu gestartet werden. Dieser Neustart startet nun ein spezielles Menü. Hier sollten Sie die Option der „Problembehandlung“ auswählen. In den „Erweiterte Optionen“ befindet sich nun der Punkt „UEFI Firmware Einstellungen“. Ein Klick auf diese Einstellungen bringt Sie nun ohne Umwege ins BIOS.
Noch eine kleine Anmerkung zum Schluss:
Neuere Computer haben ein UEFI (Unified Extensible Firmware Interface). Da die Bezeichnung BIOS aber gebräuchlicher ist, gehen wir hier nicht genauer drauf ein. Das UEFI ist quasi nur der modernere Bruder eines BIOS.