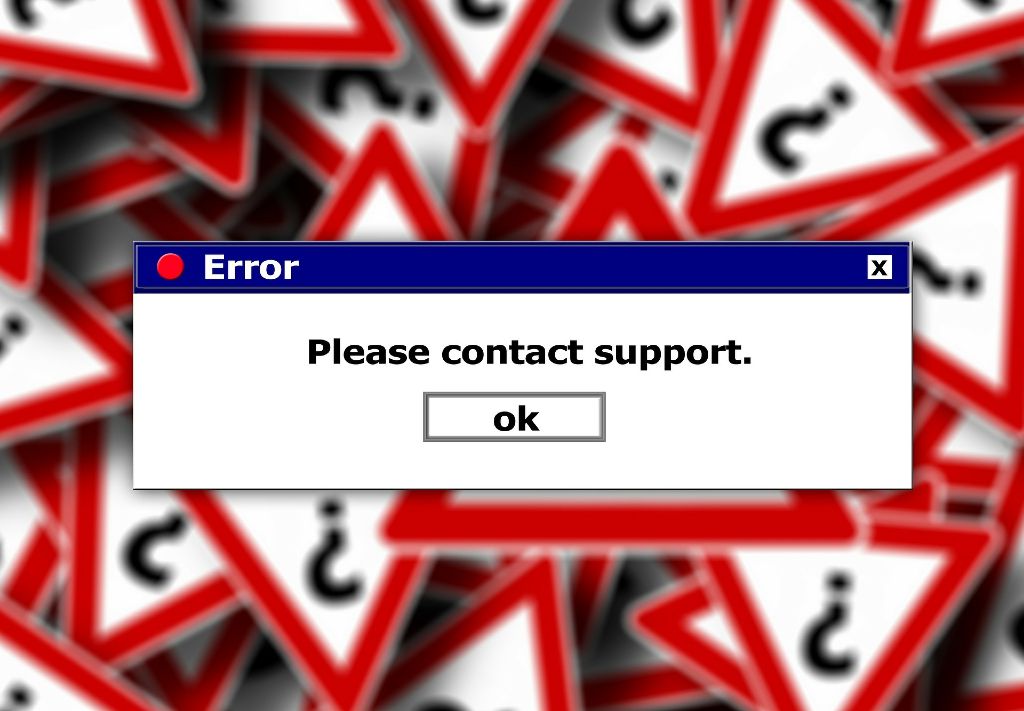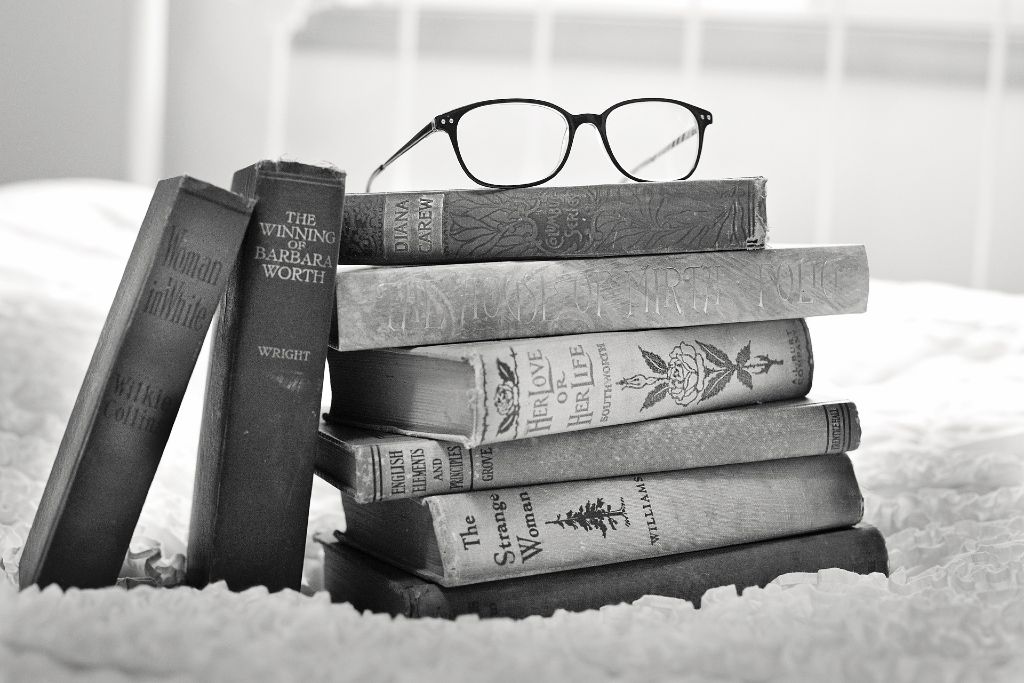Die Rechte Maustaste und der abgestürzte Windows Explorer
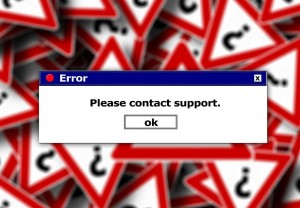 Heute habe ich wieder eine kleine Geschichte für Euch, welche sich in den letzten Tagen bei uns ereignet hat. Unser Stammkunde Herr M. kommt zu uns im Büro und berichtet: „Neuerdings stürzt mein Windows dauernd ab, wenn ich auf eine Datei mit der rechten Maustaste draufklicke. Ich glaube, ich benötige wieder eine Neuinstallation!“.
Heute habe ich wieder eine kleine Geschichte für Euch, welche sich in den letzten Tagen bei uns ereignet hat. Unser Stammkunde Herr M. kommt zu uns im Büro und berichtet: „Neuerdings stürzt mein Windows dauernd ab, wenn ich auf eine Datei mit der rechten Maustaste draufklicke. Ich glaube, ich benötige wieder eine Neuinstallation!“.
Glücklicherweise schauen wir uns die die Probleme ja immer vorher an und gucken im ersten Schritt, ob wir das Problem diagnostizieren können. Das Problem ließ auch nicht lange auf sich warten und nach dem einschalten stürzte der Windows Explorer auch gleich ab, nachdem ich auf einer Datei die rechte Maustaste betätigte.
Eine Vermutung beschlich mich und ich sollte recht behalten.
Es gibt Programme, welche sich in das Menü des Explorers reinschreiben. Ein Beispiel, welches unsere Kunden nachvollziehen können ist das Programm 7zip. Es schreibt sich hier ins Menü und so kann ich direkt über das Menü in der rechten Maustaste das Programm nutzen um Dateien z.B. unkomliziert in einem Zip-Archiv zu verwandeln. Wie 7zip können dies auch andere Programme. Problematisch wird es nur, wenn sich an dieser Stelle ein Fehler in der Software einschleicht. Dann kann es nämlich passieren, dass sich Windows wie vom Kunden geschildert verhält und der Explorer abstürzt.
Nach einem kurzen Blick in der Systemsteuerung bei den installierten Programmen konnten wir auch den Übeltäter finden und deinstallieren. Somit konnte unser Kunde nach nur 10 Minuten den Rechner wieder mitnehmen und ich hatte meine gute Tat für den Tag schon erledigt.
Was können Sie tun, wenn Sie das gleiche Problem haben?
Überlegen Sie, welche Programme Sie vor kurzem installiert haben und deinstallieren Sie diese Software. Sollte dies nicht helfen, überlegen Sie, welche Software sich eventuell in dieses Menü rein geschrieben haben könnte. Diese Software dann einfach mal deinstallieren. Damit haben Sie schon recht gute Chancen, dass der Rechner wieder wie gewohnt zuverlässig läuft.
Sollte Ihnen der Tipp geholfen haben haben, dann abonnieren Sie doch kostenlos unseren Newsletter. Dies können Sie rechts im Menü ganz unkompliziert erledigen. Wenn der Tipp nicht geholfen hat, dann können Sie sich gerne an uns wenden. In diesem Fall können wir eventuell mit unserer Fernwartung weiterhelfen.
Tipps zum Notebookkauf – wo liegen die Feinheiten?
 Wenn ich so in das Jahr zurück blicke, dann ist der Trend ganz klar zu erkennen. Notebooks laufen so langsam den normalen PC den Rang ab. Zumindest haben wir hiervon wesentlich mehr verkauft, als normale PCs. Der Grund dürfte hier relativ einfach sein. Außer im High-End Sektor sind Notebooks normalen Rechnern mindestens ebenbürtig.
Wenn ich so in das Jahr zurück blicke, dann ist der Trend ganz klar zu erkennen. Notebooks laufen so langsam den normalen PC den Rang ab. Zumindest haben wir hiervon wesentlich mehr verkauft, als normale PCs. Der Grund dürfte hier relativ einfach sein. Außer im High-End Sektor sind Notebooks normalen Rechnern mindestens ebenbürtig.
Und wenn man nun bedenkt, dass man ein Notebook mal eben unterm Arm klemmen kann und woanders wieder in Betrieb nehmen kann, gestaltet sich dies beim PC schon recht komplizierter.
Der Bildschirm
Aber wie so immer gibt es hier einiges zu beachten, damit der Kauf nicht zum Reinfall mutiert. Hier kommt es ganz auf das Einsatzszenario an. So fängt die erste Frage in der Regel bei der Größe des Notebooks an. Von 10″ bis 19″ Bilddiagonale bietet der Markt hier einiges an.
Meine persönliche Meinung hierzu ist, dass ein Notebook handlich für Unterwegs sein muss, dementsprechend arbeite ich mit 13,3″ und bin glücklich. Allerdings habe ich im Büro und auch zu Hause noch stationäre PCs mit entsprechenden Bildschirmen. Beim normalen Arbeiten wäre mir 13,3″ wahrscheinlich viel zu klein. Für Unterwegs ist es für mich aber gerade richtig.
Am beliebtesten sind die Bildschirmgrößen um 15″ beim Notebook. Ab darüber wird es für Unterwegs schon ein wenig unhandlicher. Wenn das Notebook aber als Ersatz für einen normalen PC herhalten soll und wirklich nur zu Hause betrieben soll, dann dürften größere Diagonalen auch nicht wirklich ins Gewicht fallen.
Als kleiner Tipp sollte man noch beachten, dass der Bildschirm zu den stromhungrigsten Bauteilen an einem Notebook gehört. Je größer das Notebook, destso leistungsfähiger muss der Akku sein. Dies macht sich dann am Preis bemerkbar.
Eine Frage des Anschlusses
Ein wichtiger Punkt bei Notebooks ist zudem, über welche Anschlüsse er verfügen soll. Ein Notebook kann man in der Regel nicht mal eben nachrüsten, wie es beim PC der Fall ist und so sollte man sich schon beim Kauf hierüber Gedanken machen.
- Welche Anschlüsse benötige ich?
- Wieviele USB-Anschlüsse benötige ich?
- Benötige ich eine Netzwerkanschluss
- Benötige ich einen Anschluss für externe Bildschirme
- Wenn Ja, VGA, DVI oder gar HDMI?
Beim USB-Anschluss sprechen wir von den am weitesten verbreiteten Anschluss für externe Geräte am Computer. Hier werden z.B. Drucker, Mäuse, Tastaturen, Digitalkameras, externe Datenträger wie Festplatten oder USB-Sticks angeschlossen. Bei einem Notebook mit nur 2 USB-Anschlüssen kann es hier schon recht eng werden, wenn Sie z.B. eine Maus am Notebook betreiben wollen und mal schnell eine Datei von USB-Stick drucken möchten.
Der Netzwerkanschluss ist wichtig um sich mal mit einem Kabel am Router zu verbinden. Dies kann hilfreich sein, wenn es mit WLAN gerade einmal Probleme gibt und Sie hier die Einstellungen überprüfen wollen. WLAN ist dagegen in den meisten Notebooks verbaut.
Der Anschluss für externe Bildschirme ist immer dann wichtig, wenn es angedacht ist, mit dem Gerät eventuell mal eine Präsentation mit Powerpoint zu halten. Auch ist es möglich, sich für zu Hause einen normalen Bildschirm zu nutzen, so dass man hier einen größeren Bildschirm für komfortableres arbeiten nutzt.
Die inneren Werte zählen
 Genau so wichtig wie der Bildschirm und die Anschlüsse sind die inneren Werte eines Notebooks. Auch hier gilt, dass ein Aufrüsten in der Regel beim Notebook nicht vorgesehen ist und nur sehr eingeschränkt funktioniert. Deswegen sollten man auch hier gleich schon beim Kauf schauen, die richtige Hardware verbaut zu haben.
Genau so wichtig wie der Bildschirm und die Anschlüsse sind die inneren Werte eines Notebooks. Auch hier gilt, dass ein Aufrüsten in der Regel beim Notebook nicht vorgesehen ist und nur sehr eingeschränkt funktioniert. Deswegen sollten man auch hier gleich schon beim Kauf schauen, die richtige Hardware verbaut zu haben.
Hier sprechen wir von den Bauteilen wie z.B.
- der Prozessor
- die Grafikkarte
- die Festplatte
- der Arbeitsspeicher
- die Webcam oder
- dem DVD-Laufwerk
Der Prozessor ist das Herz eines Computers und hat einen wichtigen Part in der Geschwindigkeit eines Computers. Allerdings kann man hier nicht Pauschal sagen, wie schnell er getaktet sein muss, da hier wesentlich mehr Faktoren eine Rolle spielen. Dies würde auch den Artikel sprengen darauf einzugehen. Wenn Sie sich bei dem Thema nicht so gut auskennen, dann empfehle ich eine Beratung im Fachhandel (und hiermit meine ich keine Elektronikdiscounter).
Für Jemanden, der einen Computer nur dazu braucht, ab und an einen Brief zu schreiben oder mal eben schnell Mails zu checken, der kann die Grafikkarte getrost vernachlässigen. Wer jedoch gedenkt am Computer Grafikanwendungen oder Spiele zu nutzen, der sollte hier auch mal schauen, welche Lösung Sinn macht. Es gibt die unterschiedlichsten Lösungen im Bereich Grafik und im Notebook habe ich in der Regel keine Möglichkeit, hier nachträglich auszubessern.
Der Massenspeicher, im Volksmund auch Festplatte genannt, spielt auch eine zentrale Rolle bei der Zusammenstellung eines Notebooks. Hier kann man in der Regel auch beim Notebook nachrüsten, aber dennoch ist dies bei einigen Geräten mit hohen Aufwand verbunden. Wer auf ein schnelles System wert legt ist eventuell mit der SSHD oder SSD besser beraten. Aber nicht nur die Geschwindigkeit spielt eine Rolle, sondern auch der Speicherplatz. Die schnellste Festplatte der Welt bringt nichts, wenn ich meine Daten nicht darauf bekomme. Hier muss man in jedem Fall auch immer individuell schauen, welche Lösung hier Sinn macht.
Oft unterschätzt wird auch der Arbeitsspeicher. Hierbei handelt es sich aber auch um ein ausschlaggebendes Bauteil, was die Geschwindigkeit des Computers ausmacht. Der schnellste Prozessor bringt nichts, wenn er nicht genug Arbeitsspeicher zum zwischenspeichern zur Verfügung hat. Unter 4 Gigabyte sollte man heutzutage nicht mehr schauen. Auch kann es nicht schaden zu prüfen, ob man beim Notebook seiner Wahl den Arbeitsspeicher aufrüsten kann. In vielen Fällen kann man hiermit ältere Rechner wieder flott machen und somit die Lebensdauer des Gerätes verlängern.
Unsere Kunden, welche Internetnettelefonie wie z.B. Skype nutzen möchten, legen hier auch Wert auf eine vernünftige Kamera. Billige Cams in Notebooks schaffen es nicht einmal bei optimalsten Lichtverhältnissen gute Bilder zu liefern, während vernünftige Kameras auch im Dunkeln genutzt werden können, da die Helligkeit des Bildschirms reicht um brauchbare Ergebnisse zu erzielen.
Das DVD-Laufwerk ist heutzutage nicht mehr in jedem Gerät dabei. Bei Ultrabooks wird es gerne weggelassen, damit die Geräte flacher werden. Aber auch bei normalen Notebooks habe ich schon gesehen, dass es nicht mehr serienmäßig dabei ist. Verstehen kann ich Dies – die DVD ist ein sterbendes Medium. Aber ob jemand jetzt schon darauf verzichten mag, sollte jeder für sich selbst entscheiden.
Mein kleines Fazit:
Bei der Anschaffung eines Notebooks gibt es einiges zu beachten. Es ist schade, dass hier in vielen Fällen, gerade beim Elektronikdiscounter nicht darauf eingegangen wird, was beim Kauf wirklich zu beachten gilt. Wer hier gezielt vorgeht, kann wirklich ein Gerät erwischen, welches über Jahre ein treuer Begleiter in allen Lebenslagen ist. Wer allerdings sich mit den technischen Gegebenheiten nicht sicher ist, sollte sich von einem Fachmann beraten lassen. Hier kann man das Risiko eines Fehlkaufes minimieren.
Eine kleine Ergänzung:
Nachdem ich den Artikel soweit geschrieben habe, ist mir noch ein Aspekt aufgefallen, welchen ich persönlich sehr wichtig finde: Es gibt Preisunterschiede beim Notebook, welche für den Laien auf den ersten Blick nicht wirklich erkennbar sind. So kann es vorkommen, dass man bei der Recherche zu Notebooks über Geräte des gleichen Herstellers stolpert, welche bei identischer Ausstattung das doppelte kosten.
Wieso ist das so?
Es gibt generell für 2 Kundenkreise Geräte. Einmal für den Privatkunden. Hier wird meist ein wenig an der Verarbeitung gespart. Im Geschäftskundenalltag ist es völlig normal, dass das Gerät täglich mitgenommen wird und materialtechnisch wesentlich mehr gefordert werden. Deswegen sind die Geräte von der Verarbeitung wesentlich robuster und langlebiger.
Unserer Erfahrung nach geht der Trend sogar soweit, dass es Hersteller gibt, welche die in Deutschland weit verbreitete „Geiz ist Geil“-Mentalität soweit auf den Spitze treiben, dass Gehäuse beim einfachen lösen einer Schraube schon nachgeben und kaputt gehen. Hier wird ganz klar auf kosten des Kunden gespart. Wer uns kennt weiß, dass wir solche Billigst-Notebooks nicht anbieten und jedem, der ein solches Gerät haben möchte an einem anderen Händler verweisen.
Hat Ihnen dieser Artikel gefallen? Dann abonnieren Sie doch völlig kostenfrei unseren Newsletter und bleiben Sie so immer auf den aktuellen Stand…
Wenn der Rechner bei jedem Neustart die Festplatte prüft…
 Besuch von unserem Stammkunden Gerd Schmidt. Er kommt mit seinem Rechner ins Büro und berichtet folgendes: „Immer wenn ich den Rechner starte, dann macht eine eine Überprüfung die lange dauert. Das macht er erst seit einigen Tagen – können Sie das abstellen?“
Besuch von unserem Stammkunden Gerd Schmidt. Er kommt mit seinem Rechner ins Büro und berichtet folgendes: „Immer wenn ich den Rechner starte, dann macht eine eine Überprüfung die lange dauert. Das macht er erst seit einigen Tagen – können Sie das abstellen?“
Ich ahnte nichts gutes und schaute mir das Problem einmal an. Ein Grund für so ein Verhalten kann der drohende Ausfall einer Festplatte sein. Dies zeigten dann auch unsere spezielle Diagnosemittel. Glücklicherweise war der Defekt der Festplatte noch nicht soweit fortgeschritten, sodass wir den Inhalt der Festplatte auf eine neue Klonen konnten, sodass Herr Schmidt 3 Stunden später wieder einen funktionsfähigen Rechner mitnehmen konnte.
Unsere Empfehlung bei einem solchen Verhalten: Sicher Sie sofort alle wichtigen Dateien auf Ihren Rechner auf einen anderen Datenträger und suchen Sie einen Fachmann auf. Wenn Sie hier früh genug handeln, kommen Sie an einem Datenverlust und einer aufwendigen Neuinstallation vorbei.
Wenn Ihnen unser Hinweis gefallen hat, dann abonnieren Sie doch kostenlos unseren Newsletter Rechts im Menü. So bleiben Sie immer auf den neusten Stand…
Hörbücher von Audible – so bekommen Sie die auf eine Audio-CD
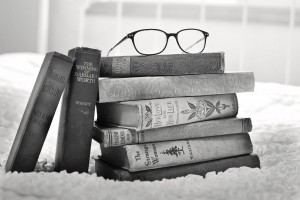 Fans des Internetdienstes Audible kennen das Problem. Das Lieblingshörbuch würde man gerne woanders z.B. im Auto abspielen, aber kein Gerät erkennt diese Dateien. Es gibt aber Möglichkeiten, das Hörbuch auf eine CD zu bannen und so das Hörbuch auf jeden handelsüblichen CD-Player laufen zu lassen.
Fans des Internetdienstes Audible kennen das Problem. Das Lieblingshörbuch würde man gerne woanders z.B. im Auto abspielen, aber kein Gerät erkennt diese Dateien. Es gibt aber Möglichkeiten, das Hörbuch auf eine CD zu bannen und so das Hörbuch auf jeden handelsüblichen CD-Player laufen zu lassen.
Wie das geht, möchte ich an dieser Stelle einmal beleuchten:
- Als erstes benötigen Sie eine Software, welche das Audibleformat (.aax-Dateien) verarbeiten, in Idealfall sogar brennen kann. Hier bietet sich iTunes von Apple an, da diese Software sowohl kostenlos ist und auch alle nötigen Funktionen mitbringt. Die Software können Sie sich kostenlos von folgender Seite herunterladen: http://www.apple.com/de/itunes/download/ (kleine Anmerkung zum Link – es ist nicht erforderlich eine E-Mailadresse für den Download einzutragen)
- Installieren Sie nun die Software über das mitgelieferte Installationsprogramm.
- Nachdem iTunes nun installiert wurde, können Sie den Audible Download-Manager starten. Dieser sollte nun die iTunes-Installation erkennen und die Hörbücher in iTunes übertragen. Die Bücher finden Sie dann im Bereich „Bücher“ in iTunes. Wenn Sie versuchen eine Datei abzuspielen, wird iTunes Sie beim ersten Mal nach den Zugangsdaten von Audible fragen. Ohne die Zugangsdaten haben Sie kein Zugriff auf die Dateien.
- In iTunes können Sie nun eine neue Wiedergabeliste erstellen. Diese benötigen wir, wenn wir die CD brennen möchten.
- Klicken Sie hierzu in iTunes auf „Datei“ oben im Menü.
- Anschließend können Sie im Menü „Neue Wiedergabeliste“ auswählen.
- Der Wiedergabeliste sollten Sie nun einen passenden Namen geben.
- Suchen Sie nun in iTunes ihr Hörbuch aus und wählen Sie alle Dateien, welche zum Hörbuch gehören an. Achten Sie aber darauf, dass eine CD 74 Minuten Audioaufnahmen speichern kann. Sollte Ihr Hörbuch größer sein, sollten Sie hieraus mehrere CDs machen.
- Wenn Sie die Dateien ausgewählt haben, dann können Sie nun mit der rechten Maustaste ein Menü öffnen und den Punkt „Zur Wiedergabeliste hinzufügen“ auswählen.
- iTunes wird Sie nun nach der Wiedergabeliste fragen, wo er die Dateien einfügen soll. Wenn Sie nicht wissen, wie man mehrere Dateien gleichzeitig auswählen kann, können Sie diesen Schritt auch so lange Wiederholen, bis das das gesamte Hörbuch in der Wiedergabeliste eingefügt ist.
- Nun sollten Sie zur Kontrolle noch einmal die Wiedergabeliste öffnen und kontrollieren, ob alle für Sie wichtigen Dateien auch vorhanden sind. Auch sollten Sie schauen, ob die Dateien in der richtigen Reihenfolge sind. Dies können Sie notfalls korrigieren, wenn Sie die Dateien verschieben (Datei mit der linken Maustasteanklicken und den Knopf gedrückt halten, nun können Sie die Datei in die richtige Position ziehen).
- Wenn die Wiedergabeliste nun richtig sortiert ist, können wir brennen
- Hierzu klicken Sie mit der rechten Maustaste auf die entsprechende Wiedergabeliste.
- Im Menü können Sie nun „WIedergabeliste auf Medium brennen“ auswählen.
- Im folgenden Dialog können Sie nun „Audio CD“ auswählen, damit es auch wirklich eine CD für den CD-Player wird. Als Geschwindigkeit sollten Sie maximal 12x auswählen. Somit verhindern wir kleinere Fehler beim Brennen, welche den CD-Player irritieren könnten. Diese Einstellungen finden Sie in der Option „Brenngeschwindigkeit“
- Nun brauchen Sie nur noch auf Brennen klicken und dann kurz warten. Nun können Sie Ihr Hörbuch auf jeden Handelsüblichen Player abspielen.
Im Grunde genommen also ganz einfach. Wenn Ihnen der Tipp gefallen hat, dann Abonnieren Sie doch unseren Newsletter rechts im Menü. Somit bleiben Sie bei unseren Tipps immer auf den Laufenden.
Wenn der Browser nicht mehr vernünftig arbeitet – das kann helfen:
Wenn ein Browser nicht mehr richtig funktioniert, kann dies sehr ärgerlich sein. Ein Hausmittel kann sein, den Browser komplett zurück zu setzen. Dabei werden alle Einstellungen auf Standard zurück gesetzt und der Browser wird wieder in den Zustand direkt nach der Installation gesetzt.
Dieser Schritt kann auch helfen, wenn der Computer von Adware befallen ist. Allerdings heißt es dann nicht, das der Schädling von Computer entfernt ist, sondern nur, das Manipulationen zurück gesetzt werden.
Wie Sie den Browser zurücksetzen können zeigen wir Ihnen hier:
Den Internet Explorer auf Auslieferungszustand zurück setzen:
- Starten Sie den Internet Explorer wie gewohnt.
- Nun Klicken Sie oben Rechts auf das Zahnradsymbol.
- In dem Menü, welches sich nun öffnet, suchen Sie sich bitte den Punkt „Internetoptionen“.
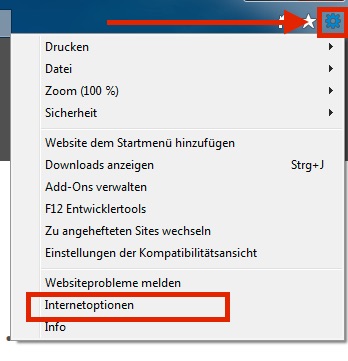
- Es öffnet sich ein Fenster „Eigenschaften von Internet“. Hier suchen Sie sich nun den Karteireiter „Erweitert“
- Im unteren Bereich des Fensters gibt es den Punkt „Internet Explorer-Einstellungen zurücksetzen“. Ein Klick auf den Schalter „Zurücksetzen…“ startet nun den Vorgang.
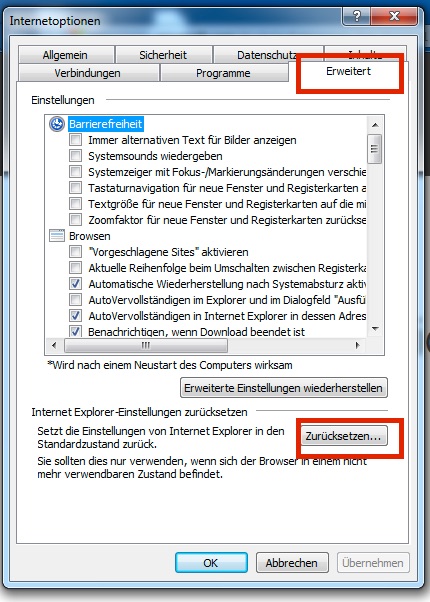
- Es öffnet sich ein weiteres Fenster in dem Sie noch einmal aufgeklärt werden, was nun genau passiert. Hier sollten Sie den Haken auch bei „Persönliche Einstellungen löschen“ setzen und anschließend die Abfrage durch einen Klick auf die Schaltfläche „Zurücksetzen“ bestätigen.

- Nun bietet es sich an, den Computer einmal neu zu starten um sicher zu gehen, dass alle Einstellungen nun auch ins System eingebunden werden. Der Browser sollte nach einem Neustart nun wieder in den Werkseinstellungen laufen.
Der Weg im Google Chrome
- Öffnen wie den Browser wie gewohnt.
- Oben Rechts finden Sie drei vertikale Striche. Klicken sie dort drauf.
- Es öffnet sich nun ein Menü. Hier gehen Sie in die Einstellungen.
- Im Hauptfenster im Browser öffnen sich nun die Einstellungen. Es kann sein, dass Sie ein wenig nach unten scrollen müssen um an den Punkt „Erweiterte Einstellungen“ zu kommen. Ein Klick auf die Schaltfläche öffnet unter anderem nun die Funktion „Browsereinstellungen zurücksetzen“.
- Nun kommt noch eine Sicherheitsabfrage. Diese müssen Sie nun auch mit „Zurücksetzen“ bestätigen.
Und auch den Firefox können Sie zuücksetzen
- Der erste Schritt ist auch hier, dass die Software gestartet werden muss
- Danach klicken Sie oben rechts auf die drei vertikalen Striche.
- In dem nun sich öffnenden Menü klicken Sie auf das Fragezeichen um die Hilfe zu öffnen.
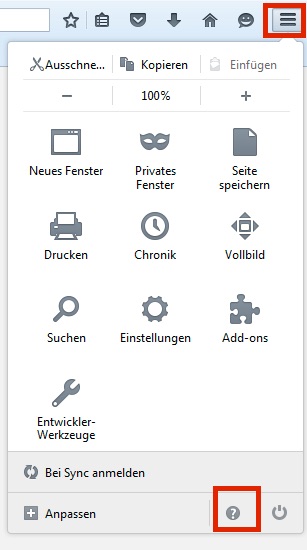
- Dort finden Sie nun den Punkt „Informationen zur Fehlerbehebung“. Dort wird nun geklickt.
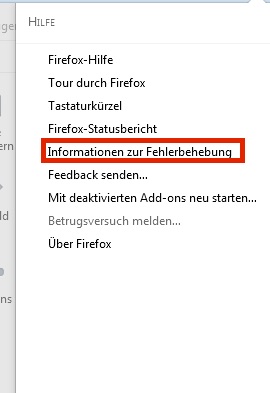
- Nun sollte der Punkt „Machen Sie Firefox wieder flott.“ auftauchen. Klicken Die nun auf „Firefox restaurieren“
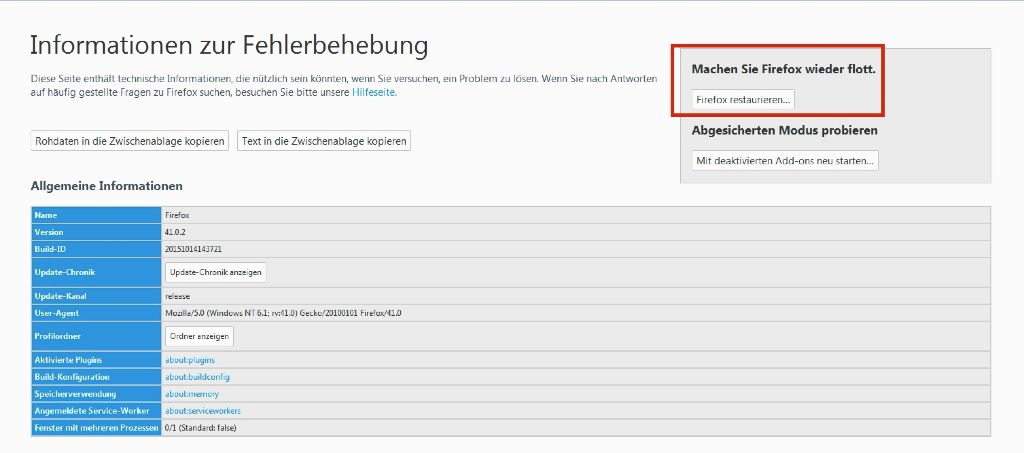
- Es erscheint nun eine Sicherheitsabfrage, welche Sie noch einmal mit der Schaltfläche „Firefox restaurieren“ bestätigen müssen.
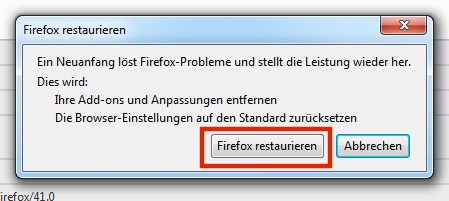
Was man beim Einbau einer SSD-Festplatte beachten sollte
 Festplatten dürften für die meisten Computerbenutzer ein Begriff sein. Wir sprechen hier von dem Bauteil im PC, welches alle Daten speichert. In den Prospekten der Computermärkte findet man immer wieder den Begriff SSD.
Festplatten dürften für die meisten Computerbenutzer ein Begriff sein. Wir sprechen hier von dem Bauteil im PC, welches alle Daten speichert. In den Prospekten der Computermärkte findet man immer wieder den Begriff SSD.
Doch was hat es damit auf sich?
Bei der SSD handelt es sich im den Nachfolger der Festplatte. Der Vorteil einer SSD liegt ganz klar in der Geschwindigkeit. Dieser Speicher ist der Ferrari unter den Datenspeichern. Zudem sind SSD Speicher nicht mehr so stoßempfindlich, wie es normale Festplatten sind.
Ein fataler Fehler
Viele unserer Kunden, welche selbst ein wenig am PC rumschrauben, und sich eine SSD angeschafft haben, machen aber einen fatalen Fehler:
So wird die SSD verbaut und anschließend ganz normal genutzt. Dies beinhaltet, dass Windows automatisch den Datenträger defragmentiert. Einige Kunden haben es noch aus früheren Zeiten drin und lösen die Defragmentierung auch noch per Hand aus. Dies ist pures Gift für eine SSD.
Warum ist dies so?
Die Defragmentierung sorgt dafür, dass zusammengehörende Dateien so auf den Datenträger gespeichert werden, dass sie möglichst nah aneinander liegen. Dies macht bei einer Festplatte durchaus Sinn. Die Festplatte besitzt einen Lesekopf. Dieser wird mechanisch über rotierende Scheiben gesteuert. Wenn die Daten zu sehr Scheibe verstreut sind, springt der Kopf immer hin und her. Dieser Vorgang benötigt recht viel Zeit. Liegen die Dateien aber alle direkt beieinander, dann kann der Lesekopf sie direkt lesen, ohne sich dauernd neu ausrichten zu müssen. Das Beschleunigt den Leseprozess enorm.
Im Gegensatz zu einer Festplatte, arbeitet eine SSD komplett anders. Hier haben wir keine mechanischen Teile verbaut, welche die Daten auslesen. Die Daten werden in Speicherchips gespeichert. Da die Daten ohne Verzögerung von überall gelesen werden können ist hier ein Datenchaos nicht weiter tragisch für die Funktionsweise der SSD. SSDs haben aber einen entscheidenden Nachteil im Gegensatz zu Festplatten. Die Speicherchips sind Verschleißteile. Dies bedeutet, dass jeder Schreibzugriff in den Chips die Lebensdauer beeinflusst.
Jetzt wird klar, wieso die Defragmentierung für eine SSD so schlimm ist: Hier werden die Daten neu sortiert, also neu beschrieben. Dieser bei einer SSD völlig unnötige Vorgang verkürzt die Lebensdauer der SSD enorm.
Was kann ich machen?
Als Erstes sollten Sie keine Defragmentierung per Hand ausführen. Des weiteren sollten Sie die automatische Defragmentierung des Systems für die SSD ausschalten.
Gibt es sonst noch etwas?
Zur Pflege der SSD kann man anstatt der Defragmantierung eine andere Operation durchführen. SSD Besitzer sollten den TRIM-Befehl verwenden.
Mit Hilfe dieses Befehls werden ungenutzte bzw. ungültige Datenblöcke auf dem Datenträger markiert. Diese Bereiche können dann neu beschrieben werden. Somit werden unnötige Schreibzugriffe verhindert und die Verteilung der Last konstant gehalten, was die Lebensdauer ein wenig verlängern kann.
Um zu prüfen, ob der TRIM-Befehl auf Ihren System aktiv ist, gehen Sie wie folgt vor:
- Starten Sie eine Eingabeaufforderung mit Administratorrechten
- Geben Sie nun folgenden Befehl ein: „fsutil behavior query DisableDeleteNotify“
- Nun sollte Ihnen die Eingabeaufforderung antworten:
- Meldet das System „DisableDeleteNotify = 0“ ist der TRIM-Befehl aktiv – alles okay
- Meldet das System „DisableDeleteNotify = 1“ ist der TRIM-Befehl deaktviert – sie können Ihn nun mit dem Befehl „fsutil behavior set disablenotify 0“ aktiveren.
Ansonsten sollten Sie wirklich nur das Betriebssystem und die wichtigsten Programme auf der SSD speichern. Programme, welche nur gelegentlich verwendet werden oder „normale“ Dateien von Anwendung (Beispielsweise Bilder oder Officedokumente) sollten lieber auf einen anderen Datenträger ausgelagert werden.
Generell gilt, dass Sie 20 % der Kapazität des Datenträgers frei halten sollten, damit das System genug Platz hat, temporäre Speicherungen zum Arbeiten vorzunehmen.
Hat Ihnen der Artikel weiter geholfen? Dann abonnieren Sie doch kostenlos unseren Newsletter recht im Menü. So erhalten Sie die neusten Artikel immer per Mail und bleiben so auf den laufenden…
Das Notebook und der Fernseher – so klappt es mit dem großen Bildschirm
Einige Notebookbesitzer hätten ab und an gerne mal einen größeren Bildschirm am tragbaren Computer. Aber nicht jeden ist bekannt, dass dies in der Regel kein Problem darstellt.
Diese Anleitung bezieht sich nun an aktuelle TV-Geräte. Im Prinzip funktioniert dies aber auch mit normalen Computerbildschirm.
Schritt für Schritt zum Glück:
- Folgendes sollten Sie am Laptop überprüfen:
- Welchen Anschluss bringt das Notebook für einen externen Bildschirm mit?
- Hat das Gerät einen Anschluss der leicht trapezförmig ist und 15 Löcher hat, hat das Gerät einen VGA-Anschluss

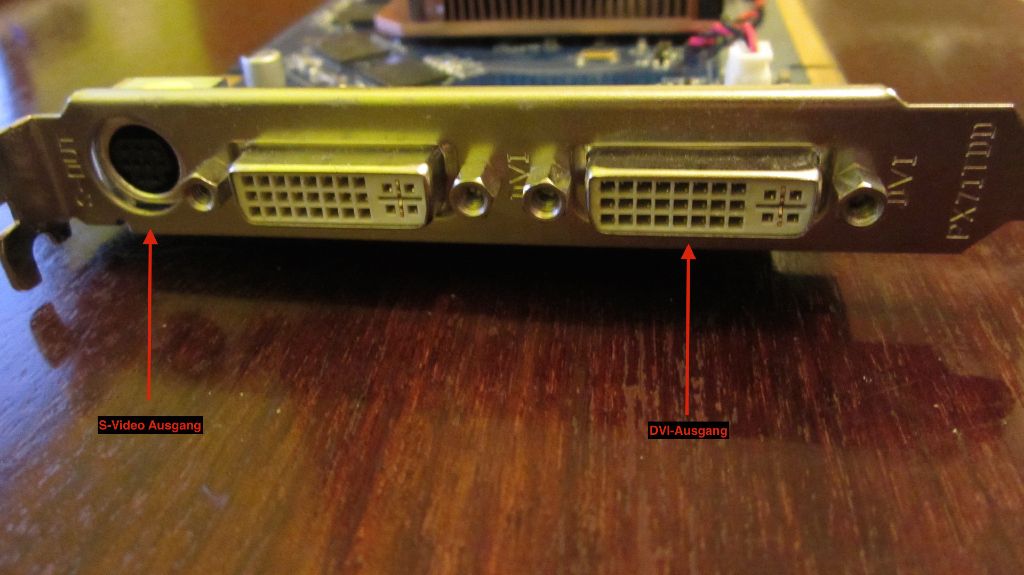
- Finden Sie ein Anschluss vor, der 4 bzw. 7 Stifte hat, könnte dies ein S-Video Anschluss sein
- Haben Sie einen rechteckigen länglichen Anschluss, welcher 24 Löcher hat, sprechen wir vermutlich von einem DVI-Anschluss
- Ein gelber runder Anschluss weist auf einen Composite-Anschluss hin
- Erinnert der Anschluss an USB, passt aber nicht wirklich, dann könnte das Notebook über ein HDMI-Ausgang verfügen.
- Hat das Gerät einen Anschluss der leicht trapezförmig ist und 15 Löcher hat, hat das Gerät einen VGA-Anschluss
- Welchen Anschluss bringt das Notebook für einen externen Bildschirm mit?
- Welche Eingänge besitzt das TV-Gerät?
- Hier gibt es auch verschiedene Möglichkeiten:
- Die „alten“ und einfachen Anschlüsse sind hier Composite und S-Video. Diese Anschlüsse bringen das Standard-TV Signal und sorgen nicht wirklich für eine vernünftige Auflösung. Ich sehe diese Anschlüsse lediglich als Kompromiss, wenn ansonsten nichts mehr geht.
- Bessere Bilder liefert hier der VGA-Anschluss. Dieser ist ein analoger Anschluss, welcher schon höhere Auflösungen dem TV-Gerät zur Verfügung stellen kann.
- Bei DVI und HDMI haben wir digitale Anschlüsse, welcher zur Zeit die besten Bilder liefern. Sofern beide Geräte diese Anschlüsse unterstützen, wäre dies die beste Wahl.
- Hier gibt es auch verschiedene Möglichkeiten:
- Das passende Kabel
- Hier sollte man einfach schauen, welcher Anschluss hat das Notebook und welcher der Fernseher. Habe ich 2 identische Anschlüsse, dann benötige ich nur noch ein passendes Verbindungskabel. Das ist die einfache und sicherste Variante.
- Alternativ gibt es aber aber auch die Möglichkeit mit Adaptern zu arbeiten. So kann ich z.B. mit den passenden Adapter die DVI-Buchse am Notebook auf den HDMI-Anschluss des Fernsehers bekommen. Welche Optionen hier Möglich sind, erfahren Sie im Fachhandel.
- Wenn Sie die folgenden 3 Punkte überprüft und geklärt haben, dann kann mit der eigentlichen Verbindung begonnen werden:
- Schalten Sie das Notebook komplett aus
- Nun das Kabel an dem TV-Gerät und den tragbaren Computer anschließen.
- Nun können Sie das TV-Gerät einschalten. Wichtig hierbei: Stellen Sie im Fernseher den richtigen Kanal ein. Hierbei notfalls einen Blick in die Anleitung des Gerätes nehmen.
- Wenn Sie bis hierhin alles richtig gemacht haben, dann sollten Sie nun ein Bild auf dem TV-Gerät erhalten, wenn der Computer eingeschaltet wird.
- Ggf. muss die Auflösung des Bildes noch auf den Fernseher angepasst werden.
Technisch gibt es auch eine Möglichkeit, die Verbindung zum Fernseher drahtlos über einen speziellen HDMI-Funkadapter zu realisieren. Auch hier kann der Fachhandel weiterhelfen.
Konnte dieser Artikel weiterhelfen? Super! Dann Abonniert doch unseren Newsletter rechts im Menü und verpasst keinen Tipp mehr von uns!
Er findet keine Daten mehr auf dem USB-Stick
 Schrecksekunde für unseren Kunden Herrn Meyer. Sein USB-Stick, welchen er tagtäglich im Einsatz hat um seine Daten von A nach B zu bekommen wird zwar vom Computer erkannt. Aber er zeigt keinerlei Daten mehr an.
Schrecksekunde für unseren Kunden Herrn Meyer. Sein USB-Stick, welchen er tagtäglich im Einsatz hat um seine Daten von A nach B zu bekommen wird zwar vom Computer erkannt. Aber er zeigt keinerlei Daten mehr an.
Glücklicherweise haben wir einen Trick auf Lager, wie man an in einem solchen Fall wieder an die Daten herankommen kann:
- Stecken Sie den USB-Stick in den Computer und öffnen Sie den „Arbeitsplatz“ bzw. bei neueren Windowsversionen den „Computer“
- Nun suchen Sie sich den Wechseldatenträger in der der Liste der Wechselmedien heraus
- Mit der rechten Maustaste klicken Sie nun auf das Symbol und gehen in die Eigenschaften.
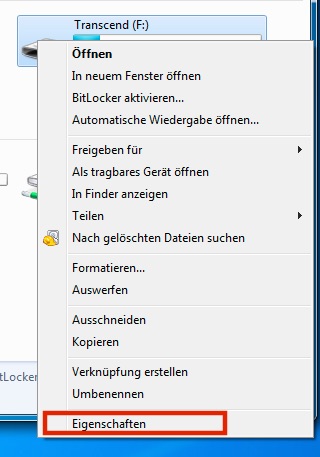
- In den Eigenschaften finden Sie den Reiter „Tools“, hierauf einmal klicken.
- Nun klicken Sie in der „Fehlerüberprüfung“ auf „Jetzt Prüfen“

- Mit ein wenig Geduld und Glück sind die Daten nun wieder auf den Stick zu sehen.
Im Grunde also ganz einfach. Wenn Ihnen der Tipp weiter geholfen hat und Sie in Zukunft über die neusten Tipps informiert bleiben möchten, dann tragen Sie sich doch kostenlos in unserem Newsletter rechts im Menü ein.
Programme auf den Mac schließen – Anleitung zur „Holzhammer“-Methode
Auch beim Betriebssystem vom Apple kann es mal passieren, dass sich das ein oder andere Programm mal aufhängt und sich über den normalem Weg nicht mehr beenden lässt.
Programme, welche nicht mehr reagieren erkennt man meist an den bunten Ball, auch „Pizza des Todes“ genannt. Glücklicherweise ist die Lösung, wie man solche Programme beendet bekommt nicht wirklich kompliziert:
Der Weg über die Aktivitätsanzeige:
- Das Dienstprogramm „Aktivitätsanzeige“ finden Sie im Ordner „Programme“ im Unterverzeichnis „Dienstprogramme“. Alternativ können Sie auch mit Spotlight nach dem Programm suchen und hierüber starten.
- Das Fenster von dem Programm „Aktivitätsanzeige“ zeigt alle laufenden Programme und Systemdienste an. Sie sollten nun das Programm auswählen, welches nicht mehr reagiert.
- Anschließend reicht nun ein Klick oben Links auf „Prozess sofort beenden“.
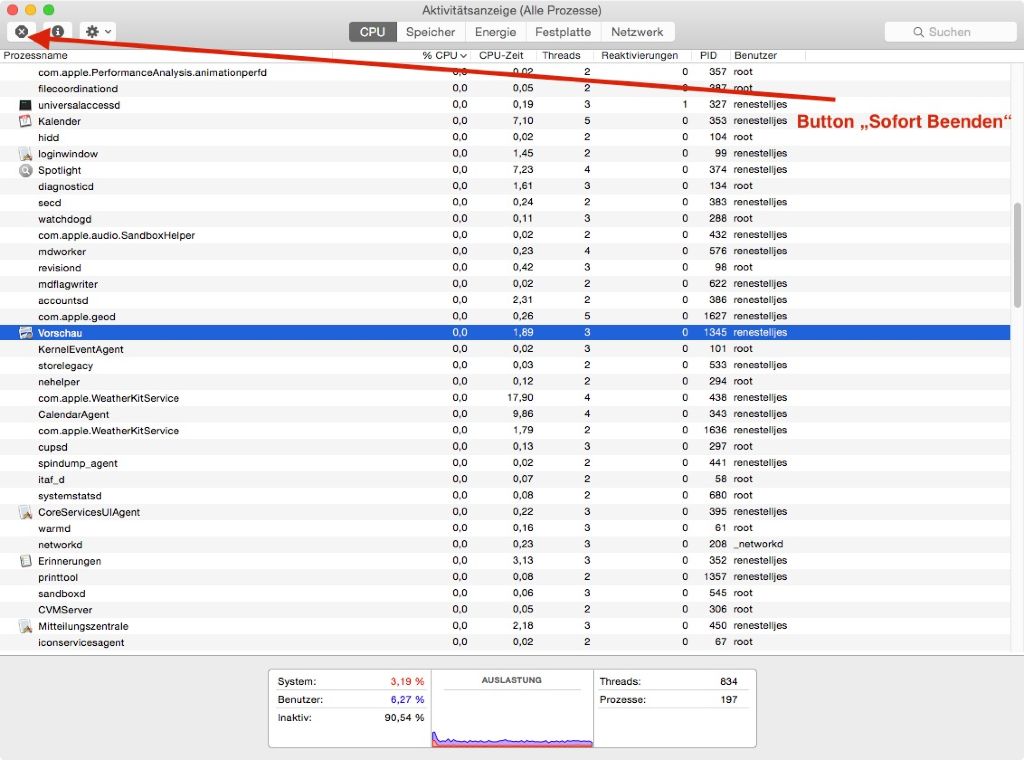
- Das Programm sollte nach einigen Sekunden aus der Liste der Aktivitätsanzeige verschwinden. Somit ist das Programm beendet worden.
Der Weg über das Menü
- Eine Alternative und ein wenig einfacher ist der Weg über das Menü vom Mac OS. Hierfür klicken Sie im Menü einfach einmal auf das Apfelsymbol oben Links im Menü.
- Wählen Sie nun den Punkt „Sofort Beenden“.
- Nun öffnet sich ein Fenster, welches alle laufenden Programme anzeigt. Einfach das zu schließende Programm auswählen und auf „Sofort Beenden“ klicken.
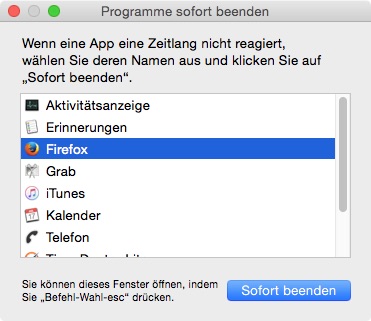
- Auch hier sollte das Programm nach einigen Sekunden aus der Liste verschwinden und das Programm wurde erfolgreich abgeschossen.
Windowsdefender deaktivieren – so geht es in Windows 10
Microsofts eingebautes Antivirenprogramm macht nicht unbedingt jeden Freude. Mal abgesehen davon, dass das Programm Schutztechnisch nicht wirklich erwähnenswert ist, klaut es dem System unnötig Ressourcen und kann im schlimmsten Fall sogar Probleme mit „echten“ Antivirenlösungen verursachen.
Aus diesen Gründen kann es Sinn machen, dieses Funktion zu deaktivieren. Wie das geht, erklären wir hier:
- Mit einem Rechtsklick auf das Windowslogo in der Taskleiste öffnet sich ein Menü. Hier klicken Sie auf den Punkt „Suchen“
- Nun geben Sie nun im Suchfeld „cmd.exe“ und Drücken mit der rechten Maustaste auf „Als Administrator ausführen.
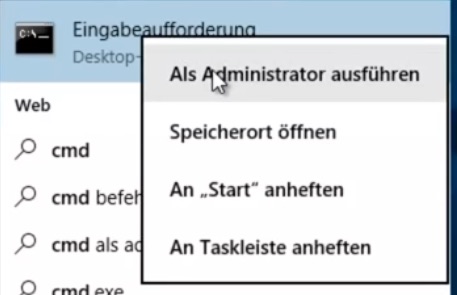 Eventuelle Abfragen ob das Programm so ausgeführt werden sollen, müssen bestätigt werden.
Eventuelle Abfragen ob das Programm so ausgeführt werden sollen, müssen bestätigt werden. - Folgende Befehle Sind für Sie nun wichtig
- „sc start WinDefend Enable“ – Windows Defender aktivieren
- „sc start WinDefend Disable“ – Windows Defender deaktivieren
- „sc start WdNisSvc Enable“ – Netzwerkinspektor aktivieren
- „sc start WdNisSvc Disable“ – Netzwerkinspektor deaktivieren
- Normal sollte das schon reichen. Es kann sein, dass Sie die Meldung Fehler 1056 „Es wird bereits eine Instanz des Dienstes ausgeführt.“ Sollte dies bei Eingabe der Befehle passieren gehen Sie bei Schritt 5 weiter.
- Laden Sie Sich aus dem Internet das Tool NoDefender herunter. Link
- Mit einem Doppelklick auf die .zip-Datei des Programms öffnet sich ein Fenster. Klicken Sie nun doppelt auf NoDefender.exe. Sollte der Computer nun Fragen, ob der die Datei dekomprimieren soll, bestätigen Sie diese Frage.
- Klicken Sie nun im Programmfenster aus „Next“
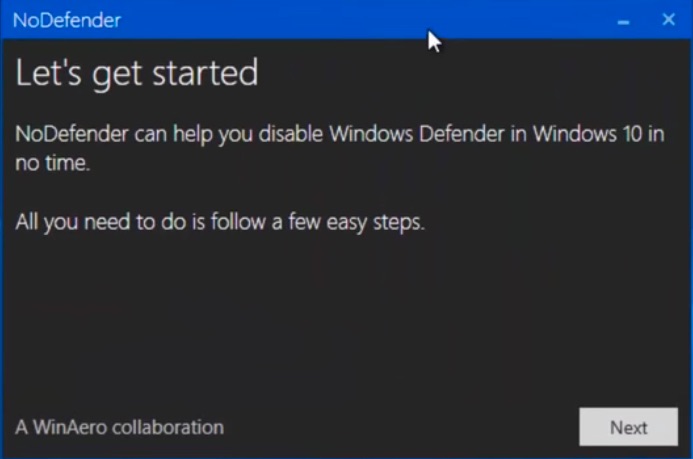
- Nun Öffnen Sie die Einstellung des Windows Defender. Dies können Sie mit einem Klick auf „Open Windows Defender Settings“ machen.
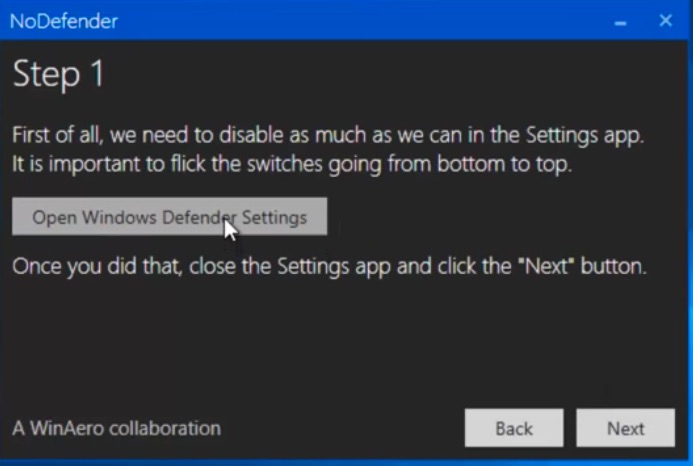
- In den sich nun folgenden Fenster stellen Sie die Punkte „Echtzeitschutz“, „Cloudbasierter Schutz“ und „Übermittlung von Beispielen“ auf aus. Danach können Sie das Fenster wieder schließen.
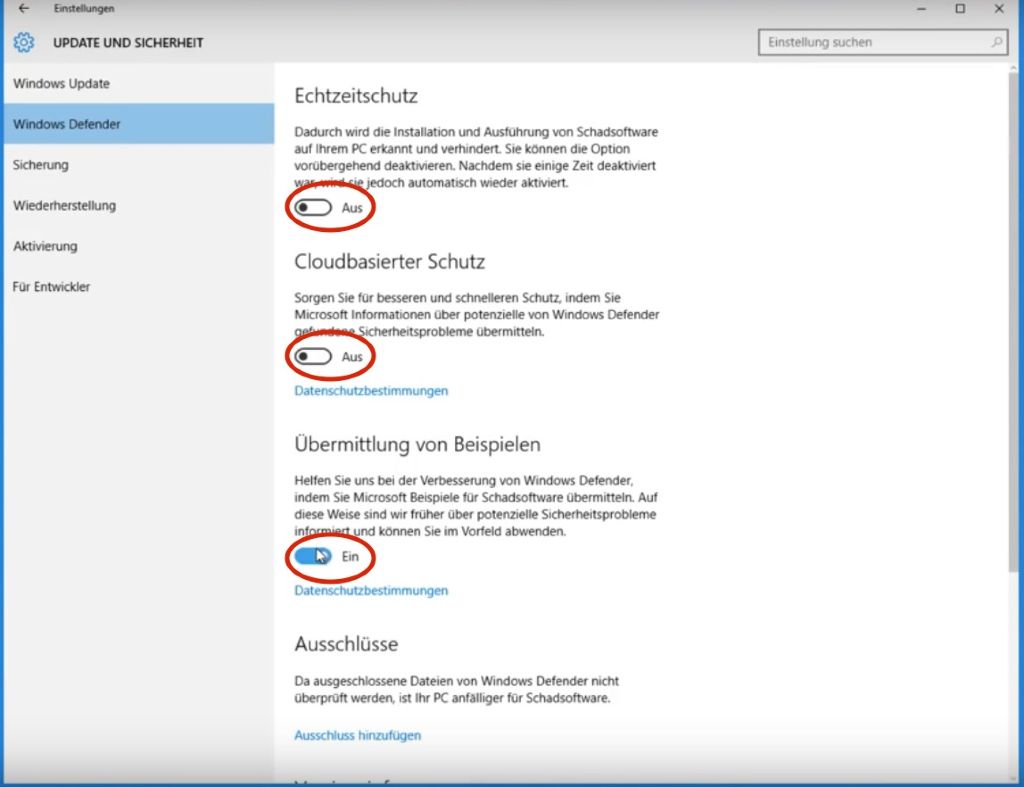
- In dem Programm „NoDefender“ können Sie nun wieder auf „Next“ klicken.
- In Step 2 von dem Programm können Sie nun mit einem Klick auf „Disable Windows Defender“ den Windows Defender komplett deaktiveren.
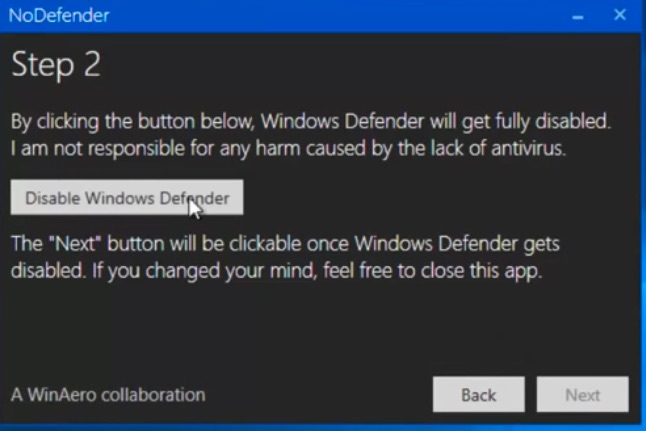
- Anschließend klicken Sie wieder aus „Next“ und dann auf „Done“
- Nun ist der Windows Defender komplett deaktiviert und kann anderen Programmen nicht mehr dazwischen funken.