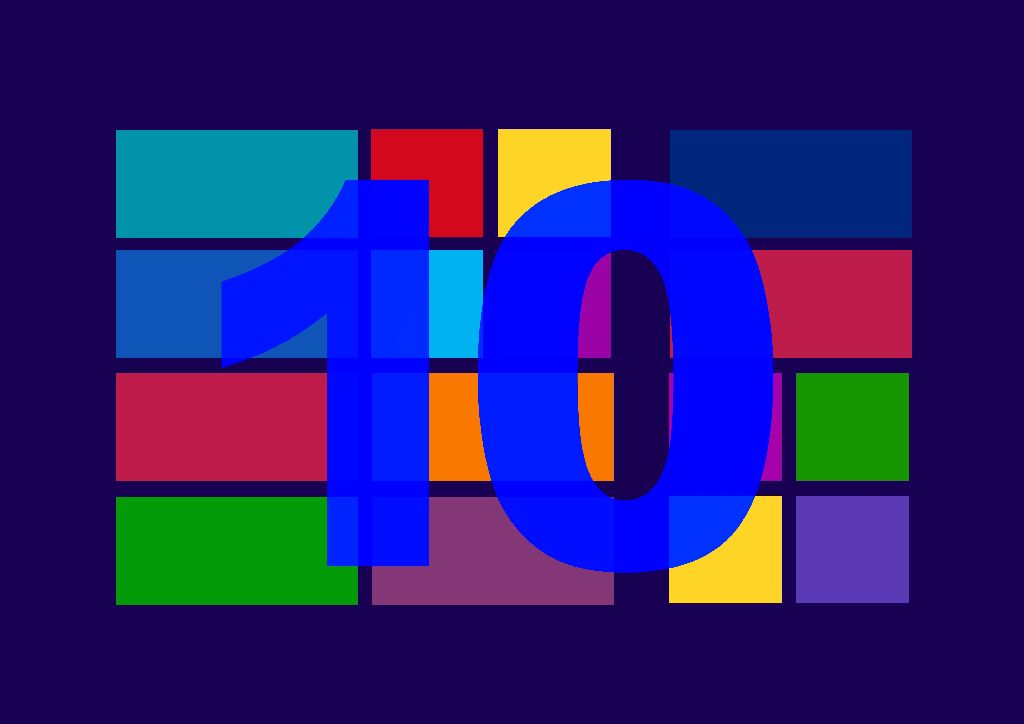32 Bit oder 64 Bit – Welches System setzen Sie ein?
Eine in unserer Praxis sehr häufige Frage, welche wir unsere Kunden im Telefonsupport stellen, ist die Frage, ob der Kunde eine 32 oder 64 Bit-Version von Windows auf dem Computer installiert hat. Aber auch beim normalen arbeiten kann die Antwort auf diese Frage wichtig sein. So steht man immer öfters bei der Installation von neuer Software vor der Frage, welche Version installiert werden soll.
Wir zeigen Ihnen, wie Sie ihrem Windows dieses Geheimnis entlocken können:
Weg 1:
Gehen Sie in die Systemsteuerung von Windows. Gehen Sie oben Rechts auf die Ansicht „kleine Symbole“. Nun suchen Sie in den Einstellung den Punkts „System“. Es öffnet sich das Fenster, welches die wichtigsten Punkte vom System auflistet. Hier findet man auch die Info, welche Version von Windows installiert ist.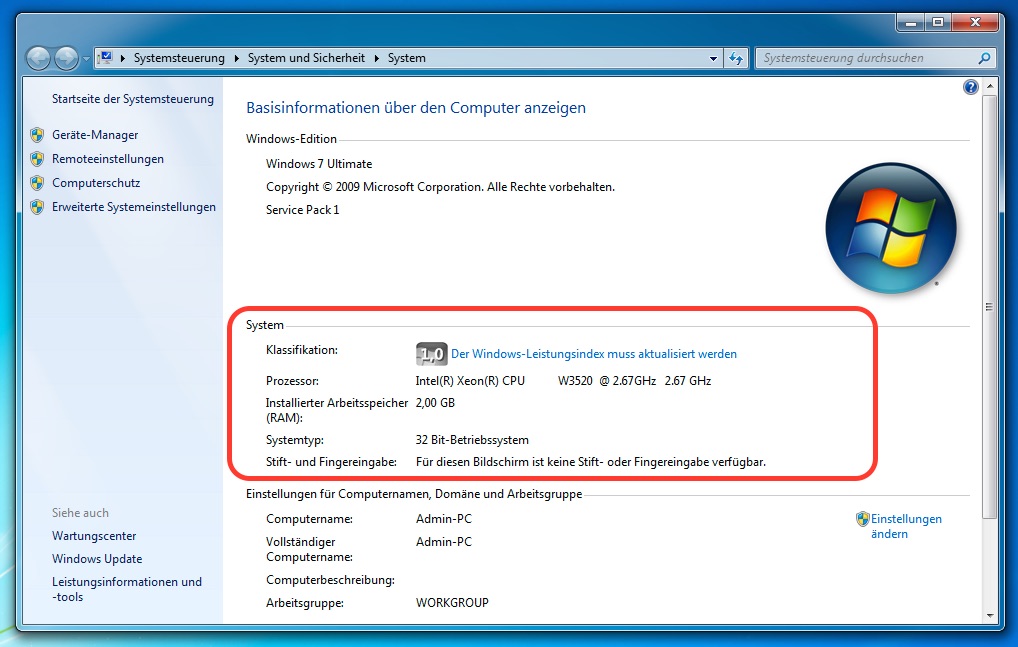
Weg 2:
Eine Abkürzung zu dem Fenster wäre der Weg über das Startmenü auf den Bereich „Computer“. Wenn Sie dort mit der rechten Maustaste drauf klicken, öffnet sich ein Menü. Ganz unten gibt es den Punkt Eigenschaften, der einen gleich zum richtigen Fenster weiter bringt.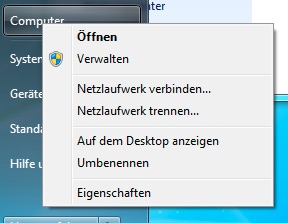
Weg 3:
Noch kürzer ist der Weg über die Tastatur. Einfach die „Windows“-Taste und Pause gedrückt und schon ist man am Ziel.
„Private Abhöranlage“ Windows 10 – so können Sie die wichtigsten Einstellungen ändern
 Die Verbraucherzentrale Rheinland-Pfalz bezeichnet das neue Windows 10 als „private Abhöranlage“ mit der „Überwachung bis zum letzten Klick“. Dabei gibt es ja einige Möglichkeiten, die Einstellungen wieder zu ändern.
Die Verbraucherzentrale Rheinland-Pfalz bezeichnet das neue Windows 10 als „private Abhöranlage“ mit der „Überwachung bis zum letzten Klick“. Dabei gibt es ja einige Möglichkeiten, die Einstellungen wieder zu ändern.
Auch ganz ohne Hilfsmittel gibt es eine Möglichkeit in Windows so ziemlich alles abzustellen, was so in die Kritik geraten ist. Hier können unsere Kunden, welche Windows 10 schon im Einsatz haben auch nachträglich die Einstellungen ändern – und das geht so:
- Öffnen Sie die Einstellungen von Windows (in der Sucher Einstellungen eingeben)
- Klicken Sie auf den Punkt Datenschutz
- Dort werden alle Bereiche (Allgemien, Position, Kamera, Microfon etc.) aufgelistet.
- Gehen Sie diese Einstellungen alle durch und stellen Sie die Optionen ab, welche Sie nicht haben möchten.
- Setzen Sie dabei Ihren Verstand ein und lassen Sie sich nicht von den Positivbeispielen von Microsoft blenden. Wenn Sie z.B. keine personalisierte Werbung im Browser haben möchten, sollten Sie den Punkt „Apps die Verwendung der Werbungs-ID für App-übergreifende Erlebnisse erlauben“.
- Wenn Sie sich nicht sicher sind, ob Sie die ein oder andere Funktion deaktivieren sollten oder nicht, probieren Sie die Einstellung einfach aus. Auf den Weg können Sie die Einstellungen wieder jederzeit ändern.
Mit Hilfe dieser Anleitung können Sie Windows auch nachträglich die E.T.-Funktionen abgewöhnen. In den nächsten Tagen werden wir noch ein Tool hier vorstellen, was ein wenig tiefer in die Einstellungen reingeht.
Für Fragen rund um die Datenschutzeinstellungen stehen wir Ihnen gerne jederzeit zur Verfügung.
Nach Hause telefonieren – Windows 10 und die Kritik um den Datenschutz
 Das Schlagwort zur Zeit ist Windows 10. In einen früheren Artikel haben wir ja schon unsere Meinung zum Upgrade auf das neue Windows mitgeteilt. Nun möchte ich einmal ein wenig auf die Datenschutzeinstellungen eingehen, welche in meinen Augen eine Katastrophe darstellen.
Das Schlagwort zur Zeit ist Windows 10. In einen früheren Artikel haben wir ja schon unsere Meinung zum Upgrade auf das neue Windows mitgeteilt. Nun möchte ich einmal ein wenig auf die Datenschutzeinstellungen eingehen, welche in meinen Augen eine Katastrophe darstellen.
Die meisten unsere Kunden, die auf das aktuelle Betriebssystem gewechselt sind kennen sie nicht – die Datenschutzeinstellungen: Wen wundert es, wir sprechen hier allein von 13 Seiten und dies nur für die Hauptpunkte. Auch für diesen Artikel erst einmal die übliche Warnung:
Dies ist meine Meinung zu dem Thema und sie muss nicht mit anderen Meinungen übereinstimmen. Ich bin aber der Meinung, dass man in Zeiten der Snowden-Enthüllungen ruhig mal sich darüber Gedanken machen kann, ob man solche Daten auch noch preisgeben möchte, da ja theoretisch die NSA mitlesen könnte.
Seine persönliche „Schmerzgrenze“ sollte jeder Anwender für sich selbst bestimmen.
„Wir sammeln Daten darüber wie Sie mit unseren Diensten interagieren. Dazu gehören Daten wie zum Beispiel Funktionen, die Sie verwenden, die Artikel, die Sie kaufen, die von Ihnen besuchten Webseiten und die von Ihnen eingegebenen Suchbegriffe. Dies beinhaltet auch Daten über Ihr Gerät, einschließlich der IP-Adresse, Gerätekennungen, Regions- und Spracheinstellungen und Daten über das Netzwerk, Betriebssystem, Browser oder andere Software, die Sie dafür verwenden, sich mit den Diensten zu verbinden. Und es enthält auch Daten über die Leistung der Dienste und alle Probleme, die diese Ihnen bereiten.“
Dies ist ein Beispiel für die Datenschutzbestimmungen von Windows 10. Es wird z.B. eine exklusive Werbe-ID für jeden Benutzer erstellt. Mit Hilfe dieser ID kann der Benutzer im Internet identifiziert werden. Ein ähnliches Verhalten hatte Google anfangs in sein Browser Chrome eingebaut, dies aber recht schnell wieder verworfen, da es hier starke Proteste gegeben hat. Zwar kann man in den Einstellung von Windows 10 dieses Verhalten deaktivieren, doch auch hier dürften viele Benutzer einfach überfordert sein.
So hat es auch den Anschein, dass Microsoft Eure Namen, Spitznamen, Termine, sowie die Kontakte verarbeitet, damit der Sprachassistent Cortana vernünftig läuft. Microsoft gibt dazu bekannt:
„Falls erforderlich sammeln wir die Inhalte Ihrer Dateien und Kommunikationen, um Ihnen die von Ihnen verwendeten Dienste anbieten zu können. Dazu gehören: Inhalte Ihrer Dokumente, Fotos, Musik oder Videos, die Sie auf einen Microsoft-Dienst wie Microsoft OneDrive hochgeladen haben. Es beinhaltet auch die Inhalte Ihrer über Microsoft-Dienste gesendeten oder empfangenen Kommunikationen wie beispielsweise:
- die Betreffzeile und der Textkörper einer E-Mail,
- den Text oder andere Inhalte einer Sofortnachricht,
- die Audio- und Video-Aufzeichnung einer Videobotschaft und
- die Audio-Aufzeichnung und Abschrift einer Sprachnachricht, die Sie empfangen oder einer Textnachricht, die Sie diktieren.“
Benutzer, die diese Funktionen nutzen möchten, sollten eine Menge Vertrauen in Microsoft haben, da man hier wirklich alles erfasst und in meinen Augen damit sogar Google und Facebook alt aussehen lässt. Ich kann unseren Kunden nur Raten, die Datenschutzoptionen mal anzuschauen und alles zu deaktivieren, was einen nicht ganz okay vorkommt. Natürlich kann dies zu Lasten einiger Komfortfunktionen passieren.
Wir arbeiten zur Zeit an ein Konzept, in dem wir unseren Kunden diese Einstellungen abnehmen können. Natürlich können wir hier auch nachträglich aktiv werden, sofern Sie schon das neueste WIndows im Einsatz haben.
Windowssoftware auf dem Apfel – ein kleiner Exkurs
 Auf meinen vor-Ort-Besuchen bei unseren Kunden in Bremen und Umgebung werde ich öfters gefragt, wieso ich persönlich auf Apple setze. Ein Grund für diese Frage scheint wohl die Unkenntnis vieler Benutzer zu sein, dass es möglich ist Windowssoftware auch auf den Geräten von Apple zu installieren. In diesem Artikel möchte ich einmal darauf eingehen, welche Möglichkeiten es gibt und worin sie sich unterscheiden.
Auf meinen vor-Ort-Besuchen bei unseren Kunden in Bremen und Umgebung werde ich öfters gefragt, wieso ich persönlich auf Apple setze. Ein Grund für diese Frage scheint wohl die Unkenntnis vieler Benutzer zu sein, dass es möglich ist Windowssoftware auch auf den Geräten von Apple zu installieren. In diesem Artikel möchte ich einmal darauf eingehen, welche Möglichkeiten es gibt und worin sie sich unterscheiden.
1. Boot Camp
Apple liefert seinen Computern eine Software mit, welche den Computer fit machen soll – fit für Windows. Das Bootcamp ist Bestandteil von MacOS und gibt einem die Möglichkeit, über einen Einrichtungsassistenten den Mac für ein Dual-Betrieb mit Windows einzurichten. Danach wird der Mac neu gestartet und man kann auf dem Computer ganz normal Windows installieren, wie man es auch von einem normalen PC gewohnt ist. Die Treiber für die Hardware werden vom BootCamp zur Verfügung gestellt
Bei der Methode kann sich der Benutzer beim Start des Computers aussuchen mit welchen Betriebssystem er arbeiten möchte. Der Vorteil dieser Methode liegt ganz klar in der Performance. Das Windows kann direkt auf die Hardware zugreifen und arbeitet als wenn es auf einen normalen PC installiert wurde.
Da das Bootcamp ein Bestandteil von MacOS ist, benötigt man für diese Lösung nur eine Windows-Lizenz.
2. virtuelle Maschinen
Eine im Arbeitsalltag in meinen Augen wesentlich bessere Variante stellen sogenannte „virtuelle Maschinen“ dar. Eine virtuelle Maschine ist eine Software die einen Computer nachbildet auf dem ich dann ein anderes System betreiben kann.
Da virtuelle Maschinen in der Lage sind, die Hardware des Computers direkt anzusprechen, kann man so mit recht hoher Leistung mit dem virtuellen Rechner arbeiten und man hat den Vorteil, dass das Haupt- bzw. Hostbetriebssystem gleichzeitig zur Verfügung steht.
Für diese Lösung benötigen wir als erstes eine Virtualisierungssoftware. Hier gibt es mehrere Lösungen. Für den Einstieg gibt es die kostenlose Software Virtualbox. Diese Software bietet meines Erachtens alles nötige für eine virtuelle Umgebung und bringt zum ausprobieren eine solide Basis mit.
Wer es ein wenig komfortabler mag, dem empfehlen wir die Lösung Parallels Desktop. Diese Lösung ist kostenpflichtig, bringt aber eine wesentlich bessere Anpassung an das MacOS mit. Mit den sogenannten Coherence-Modus ist es sogar möglich, das Gastwindows so anzupassen, dass es ausschaut, als wenn auf den Mac nur ein Betriebssystem läuft. Zumal empfinde ich Parallels um einiges schneller als Virtualbox.
Egal für welche Lösung ich mich entscheide, die nächsten Schritte sind vom Prinzip hier gleich. Nachdem die Virtualisierungssoftware installiert wurde, kann ich über einen Assistenten eine virtuelle Maschine auswählen und einstellen wie viel Leistung meiner Hardware hierfür genommen werden darf. Hier sollte man wissen, dass die Leistung des Computers dann zwischen den Hauptbetriebssystem und dem Gast geteilt wird. So sollte man hier bei dem Gastsystem nicht alle Regler auf Anschlag stellen, sowas kann später zu Problemen führen. Als nächstes kann dann unser Windows wie gewohnt in der virtuellen Maschine installiert werden.
Nach der Installation sollte man die „Gasterweiterungen“ installieren. Hier bringen die virtuellen Maschinen eine Software mit, welche die Treiber für Windows beinhalten. Zusätzlich werden dann auch Bestandteile installiert, die z.B. einen direkten Dateiaustausch zwischen MacOS und Windows ermöglichen und das Arbeiten mit den beiden Betriebssystem angenehmer gestalten.
3. war sonst noch was?
Achja, bevor wir es vergessen. Es gibt noch ein interessantes Projekt, mit dem man Windowssoftware ganz ohne Windows betreiben kann. Das Zauberwort hier heißt WINE. WINE ist eine Software die versucht, die Windowssoftware so zu übersetzen, dass Sie direkt im Linux läuft. Da es hierfür auch eine Version für den Apfelcomputer gibt, klappt dies auch auf MacOS. Eine zusätzliche Windowsinstallation ist hier nicht nötig.
Nachteil dieser Lösung ist aber, dass nicht alle Programme laufen, so dass man in vielen Fällen einfach nur probieren kann, ob es klappt oder nicht. Auch muss hier jedes Windowsprogramm mit Wine eingerichtet werden. Wenn es dann funktioniert, dann ist es eine schöne Angelegenheit. Allerdings ist für diese Lösung ein wenig technisches Computerverständnis nötig.
Wie Sie sehen können, gibt es eine Vielzahl an Möglichkeiten, Windows auch auf den Mac zu nutzen. Wie das genau geht und wie man eine virtuelle Maschine einrichtet, werden wir in der nächsten Zeit noch einmal näher beleuchten. Natürlich stehen wir Ihnen auch gerne in unseren Service-Büro mit Rat und Tat zu Seite.