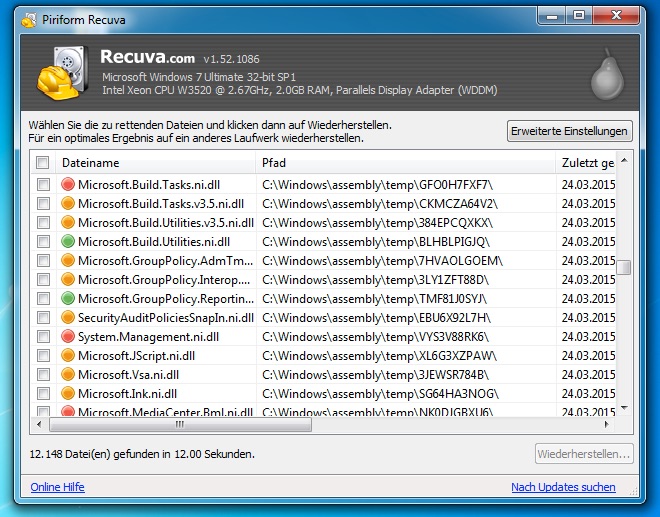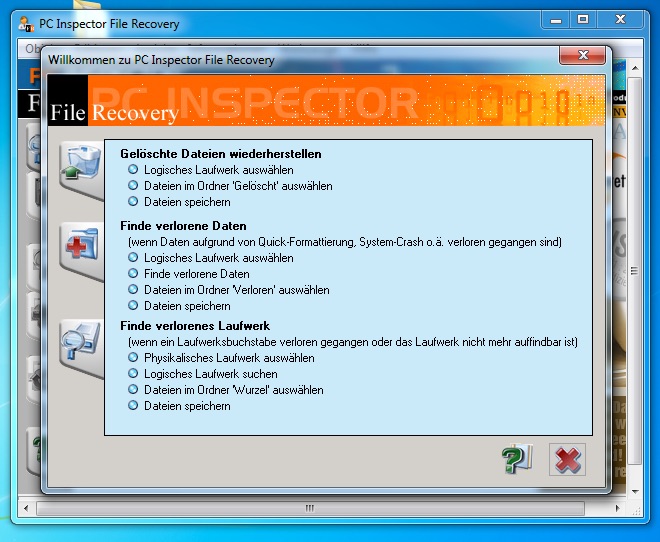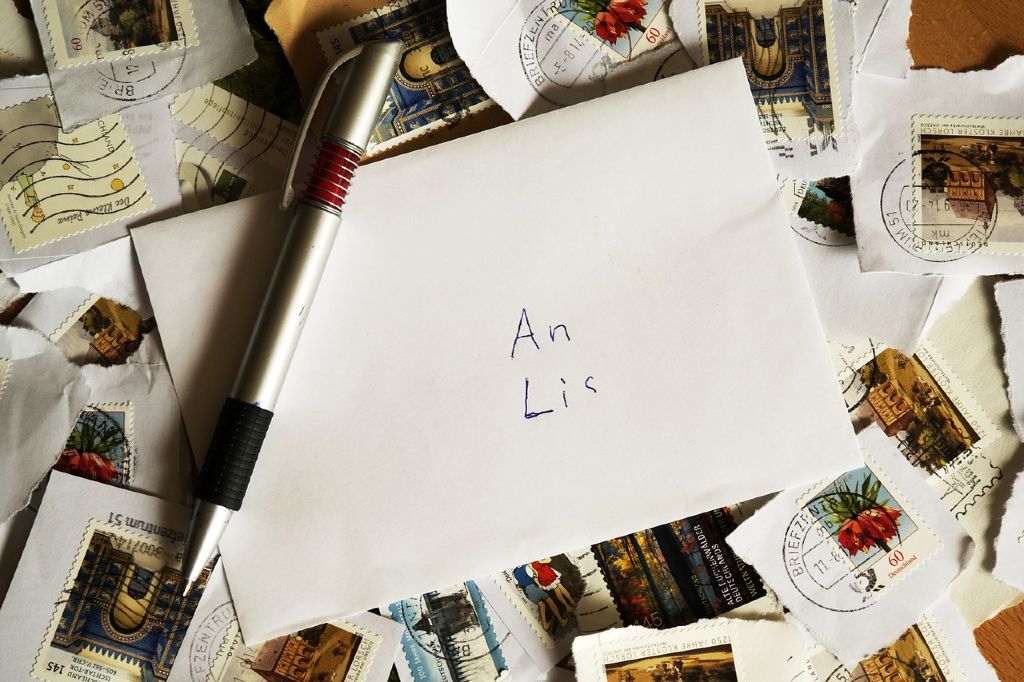Wenn das Web zu klein ist – so bekommen Sie eine größere Seitenansicht im Webbrowser
 Ab und an kommt es vor, dass ein Kunde uns fragt, wie man die Darstellungsgröße im Webbrowser vergrößern kann. Gerade unsere älteren Kunden haben hier ein Problem.
Ab und an kommt es vor, dass ein Kunde uns fragt, wie man die Darstellungsgröße im Webbrowser vergrößern kann. Gerade unsere älteren Kunden haben hier ein Problem.
Die Lösung hierfür ist denkbar einfach.
Halten Sie einfach mal die STRG-Taste gedrückt und spielen mit dem Mausrad. Hier können Sie in der Webseite heraus oder herein zoomen. Alternativ funktioniert hier auch die Kombination „STRG“ und „+“ zum vergrößern und „STRG“ und „-“ zum verkleinern.
Um zum Schluss wieder die Originalgröße einzustellen, drücken Sie einfach „STRG“ + „0“.
Dieser Tipp funktioniert auch prima bei Apple-Computern – hier muss jedoch die „STRG“-Taste gegen die „Command“ (die mit der Windmühle) getauscht werden.
Software zum Datenretten
Vor einiger Zeit haben wir in unseren Blog ja schon darauf hingewiesen, wie man sich richtig verhalten sollte, wenn auf einmal ein Datenverlust zu beklagen hat. Hierfür hatte ich jetzt auch wieder ein schönes Praxisbeispiel.
Eines Nachmittags klingelte bei uns das Telefon. Hannelore F. war aufgeregt. Ihre Urlaubsbilder sind weg, Sie wollte die Bilder von der Karte auf dem Computer kopieren und hier schien etwas schief gelaufen zu sein. Die Bilder waren weg. Nach einem kurzen Telefonat kam Frau F. in unser Büro – mit aufgeklappten Notebook.
Sie erklärte mir noch einmal genau die Schritte, welche Sie vorgenommen hatte und konnte so glücklicherweise recht fix die Bilder wieder herstellen. Ihr Vorteil an dieser Stelle – sie hatte den Rechner so gelassen, wie er war und hat ihn gleich vorbei gebracht.
Dies hat mich auch wieder daran erinnert, dass ich hier noch Software vorstellen wollte, mit denen Sie ein Rettungsversuch unternehmen können.
Aber Achtung!
Für eine Datenrettung haben Sie unter Umständen genau 1 Versuch. Wenn es sich um wirklich wichtige Daten handelt, sollten Sie die Rettung einen Fachmann machen lassen, nur so können Sie sicher gehen, dass ein optimales Ergebnis erreicht wird.
Die hier vorgestellte Software ist wird von uns in der Datenrettung nicht verwendet. Der Fachmann hat hier wesentlich leistungsfähigere Werkzeuge. So arbeiten wir z.B. nur mir sogenannten „forensischen Kopien“ für die Datenrettung.
Sie sollten auf keinen Fall einen eigenständigen Rettungsversuch vornehmen, wenn die Festplatte Geräusche wie lautes surren, Klackern etc. macht.
Die hier genannte Software eignet sich für die Datenrettung bei versehentlich gelöschten Dateien oder dem versehentlichen Formatieren einer Festplatte.
Die Macher vom CCleaner haben ein weiteres recht gutes Tool auf den Markt. Mit der kostenlosen Software „Recuva“ können Sie verschiedene Daten wiederherstellen. Für die einfache Nutzung gibt es einen Assistenten der ein durch den Datenwiederherstellungsprozess führt. Sollte „Recuva“ die gewünschte Datei nicht finden, kann man über die Tiefensuche noch eine weitere, effektivere, aber auch wesentlich länger dauernde, Möglichkeit den Datenträger zu durchsuchen nutzen.
Recuva unterstützt folgende Formate: Bilder, Videos, Musik, Officedokumente, E-Mails und Zip-Archive.
Zum Download
Dieses Programm unterstützt u.A. die Dateiformate AVI, BMP, DOC, GIF, HTML, JPG, PDF, MP3 und ZIP.
Die Bedienung ist auch hier denkbar einfach: Nach dem Start wird das betroffende Laufwerk ausgewählt und man kann auswählen, wo die Daten nach der Datenrettung gespeichert werden sollen. Das Programm ist ebenfalls Freeware.
Zum Download
Natürlich können Sie uns auch wie viele unserer zufriedenen Kunden in unser Service-Büro in der Vegesacker Str. in Bremen Walle aufsuchen. Wir stehen Ihnen gerne zur Seite.
Microsofts Zwang zum Downloaden – Windows 10 auf der Festplatte
Die Leute bei Microsoft scheinen sehr kreativ zu sein, wenn es darum geht, die Leute auf WIndows 10 zu nötigen. Bei der Verteilung des Updates geht Microsoft den nächsten in meinen Augen zweifelhaften Schritt.
Wer mit seinem Windows 7 oder Windows 8 soweit zufrieden ist und nicht auf die „Private Abhöranlage“ Windows 10 wechseln möchte, möchte wahrscheinlich auch die 5-6 GB Festplattenspeicher einsparen, die die Installationsdateien von WIndows 10 verbrauchen.
Allerdings ist Microsoft nun dazu übergegangen, besagte Dateien automatisch und ohne Wissen des Nutzers herunter zu laden. Die Dateien werden in einem versteckten Ordner auf dem Systemlaufwerk abgelegt. Gerade Nutzer auf dem Lande mit einer langsamen Internetverbindung dürften sich freuen, über so ein Verhalten.
Leider nützt es auch nichts die Dateien nach dem Download einfach von der Festplatte zu schmeißen in unserem Selbstversuch waren die Dateien kurze Zeit später wieder der Festplatte. Um das den Computer abzugewöhnen, sind härtere Bandagen notwendig:
1 ) Eine Frage der automatischen Updates
Microsoft geht hin und deklariert diesen Download als wichtiges Update. Von daher sind alle Nutzer betroffen, die die Updates in den empfohlenen Einstellungen von Microsoft beziehen. Hier scheint nur der Weg der manuellen Updates ein wenig Kontrolle zu bringen.
Auf eine Anleitung, wie man die Einstellungen der Updates ändert, verzichten wir an dieser Stelle, da wir empfehlen, diese Einstellung weiter zu nutzen, sofern Sie sich mit dem Thema nicht wirklich auskennen.
2 ) Feststellen, ob die Dateien schon auf den Rechner sind
- Als erstes öffnen wir die Eingabeaufforderung. Hierfür nutzen wir einfach die Suchfunktion von Windows. In unserem Beispiel in Windows 7. Klicken Sie einfach auf das Windowslogo und geben Sie im Suchfeld „cmd“ ein. Das gefundene Programm wird mit einem Klick geöffnet.

- Mit dem Befehl „cd \“ landen Sie im Mutterverzeichnis Ihres Systems
- Nun geben Sie den Befehl „dir /a“ ein. Nun werden alle Dateien und Ordner auf der Festplatte angezeigt.
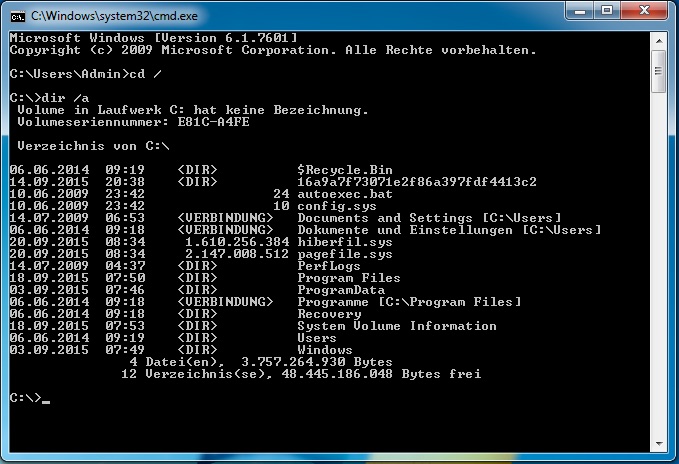
- Sollten Sie nun ein Ordner mit dem Namen „$Windows.-BT“ finden. Haben Sie die Installationsdateien von Windows 10 schon auf der Festplatte
- Dieses Verzeichnis sollten Sie bei Bedarf löschen – Befehl „rmdir $Windows.-BT“
3 ) Verhindern, dass die Installationsdateien auf den Rechner kopiert werden
Achtung: Wir müssen uns für diesen Schritt in die Registry begeben. Hier sollten Sie sich nur als erfahrener Nutzer ranwagen. Halten Sie sich an dieser Anleitung, ein falscher Eintrag in der Registry kann das komplette System lahmlegen!
- Wir öffnen den Registry-Editor mit dem Befehl „regedit.exe“ in der Eingabeauforderung.
- Eine eventuelle Abfrage ob das Programm Änderung auf den Computer vornehmen darf, sollten Sie bestätigen
- In dem sich nun öffnenden Fenster navigieren Sie sich Links jetzt zum folgenden Bereich:
HKEY_LOCAL_MACHINE -> SOFTWARE -> Policies -> Microsoft -> Windows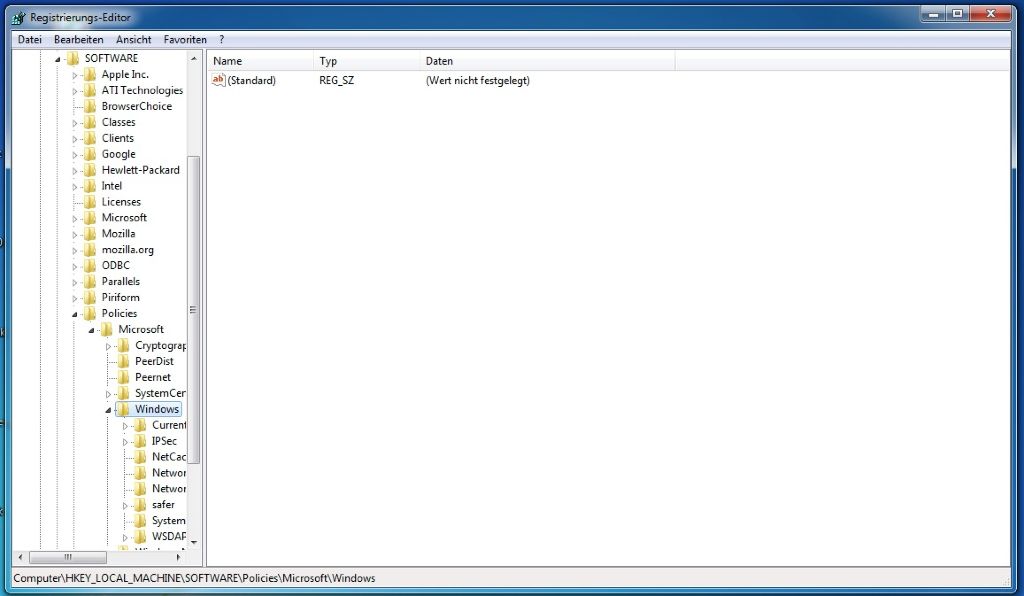
- Nun klicken Sie mit der rechten Maustaster auf den Ordner „Windows“ und gehen in Menü auf Neu -> Schlüssel
- Dieser Schlüssel wird umbenannt in „WindowsUpdate“
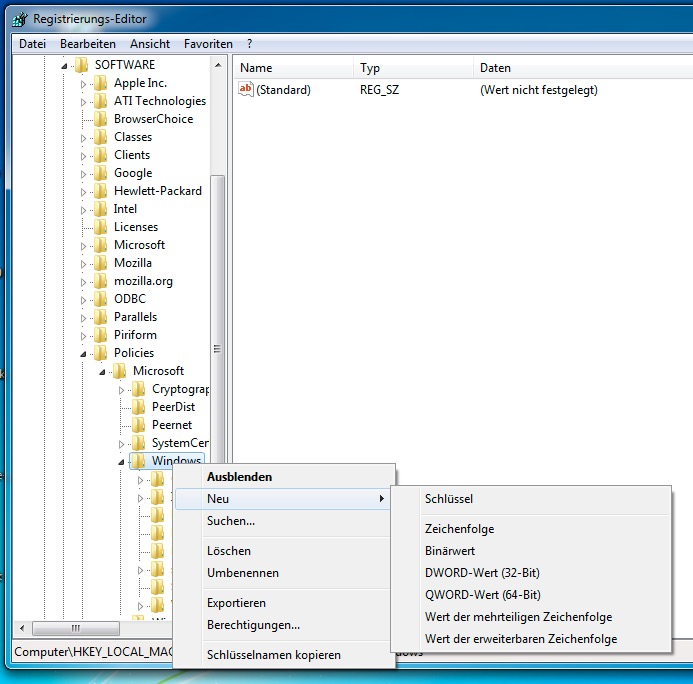
- Der neu erstellte Schlüssel wird nun ausgewählt und auf der rechten Seite des Fensters klicken wir nun mit der rechten Maustaste und gehen auf Neu -> DWORD-Wert (32-Bit).
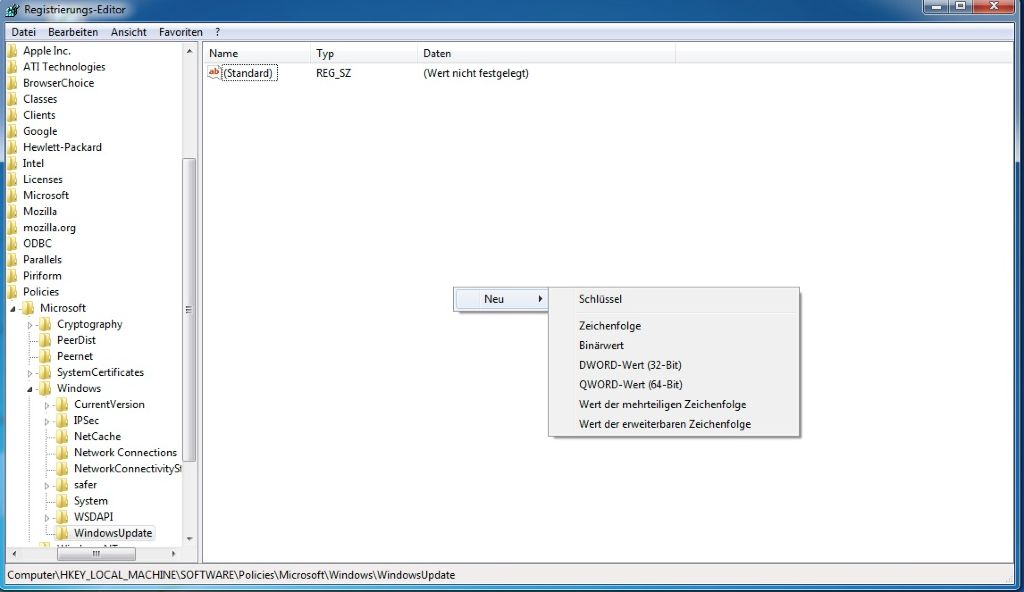
- Diesen neuen Wert nennen wir nun „DisableOSUpgrade“
- Nun machen wir ein Doppelklick auf den Schlüssel und ändern den Wert des Schlüssels auf „1“
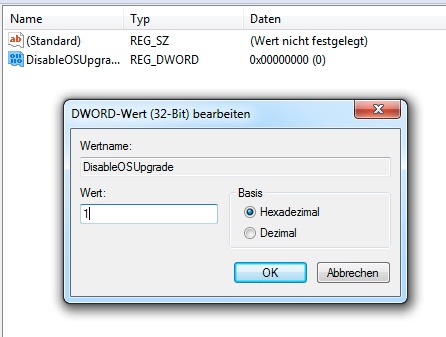
- Nach einem Neustart des Rechners wird diese Einstellung übernommen und Windows lädt nun die Windows 10 Installationsdateien nicht mehr nach.
Für unsere Nicht so erfahrenen Nutzer haben wir einmal etwas vorbereitet. Unter dem folgenden Link können Sie sich ein zip-File herunterladen. Wenn Sie diese Datei auspacken, finden Sie 2 Dateien. Einfach dort Doppelklicken. Die eine Datei ist zum deaktivieren des Zwangsupdate und mit der anderen Datei können Sie die Funktion wieder aktiveren. Somit ersparen Sie sich den Weg in die Registry.
Windows_10_Installation verhindern
Die Qual der Wahl – Standardlaufwerk zum Brennen angeben
Wenn Sie mehrere Brenner in Ihrem Computer ihr eigen nennen, geht Windows hin und definiert einfach ein Standard-Laufwerk. Es kann verschiedene Gründe haben, dies zu ändern. Diese Option ist im Prinzip auch ganz einfach.
- Öffnen Sie Ihren Arbeitsplatz. Hierzu klicken Sie bei Windows 7 einfach auf das Startmenü und anschließend auf „Computer“. Ab Windows 8 müssen Sie den Explorer öffnen und dann auf „Mein PC“ klicken.
- Es werden nun die vorhandenen Laufwerke angezeigt.
- Klicken Sie nun mit der rechten Maustaste auf ein DVD-Laufwerk und wählen im Menü die Eigenschaften aus.
- Im sich nun öffnenden Fenster klicken Sie nun oben rechts auf den Reiter „Aufnahme“.
- Unter den Punkt „Datenträger brennen“ können Sie nun das Standard-Laufwerk auswählen.
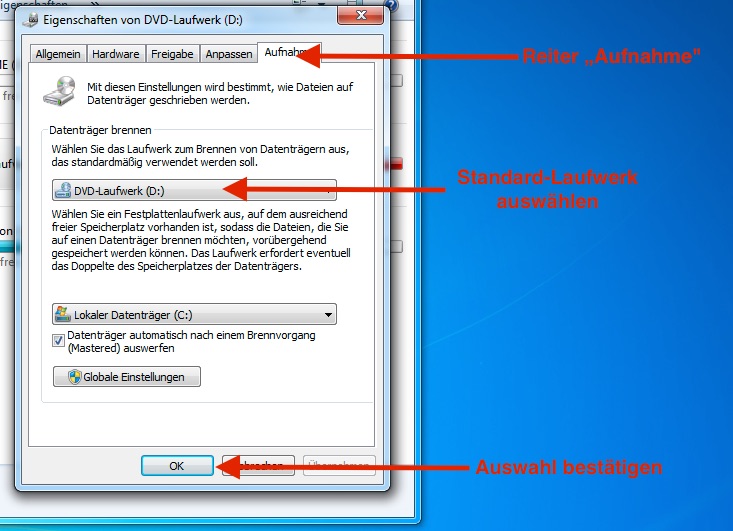
- Zum Schluss müssen Sie noch das Ganze mit einem Klick auf „OK“ bestätigen
Nun behandelt Windows das nun eingestellte Laufwerk als Standard.
Was mache ich eigentlich mit unbekannten Mails?
 Auch wenn es vermeintlich endlich wieder mehr richtige Mails als Spam gibt (siehe unseren Blogeintrag), so kann es von diesen Medium immer noch eine ganz große Gefahr ausgehen. Wie Sie mit solchen E-Mails umgehen sollten, um sich hier zu schützen, wollen wir an dieser Stelle einmal beleuchten.
Auch wenn es vermeintlich endlich wieder mehr richtige Mails als Spam gibt (siehe unseren Blogeintrag), so kann es von diesen Medium immer noch eine ganz große Gefahr ausgehen. Wie Sie mit solchen E-Mails umgehen sollten, um sich hier zu schützen, wollen wir an dieser Stelle einmal beleuchten.
Wenn Sie eine E-Mail von einen Ihnen unbekannten Absender erhalten, sollten Sie in erster Linie immer ein wenig skeptisch sein. Sollte die Mail einen Anhang besitzen sollten Sie um so vorsichtiger sein. Die Standarteinstellungen von Windows zeigen leider nicht den kompletten Namen der Datei an, es fehlt das Kürzel und von daher ist es auch nicht gleich zu erkennen, ob eine Datei ausführbar ist, oder nicht.
So kann es vorkommen, dass Sie eine Datei im Anhang bekommen, welche ausschaut wie ein PDF-Dokument und Windows Ihnen anzeigt „Datei.pdf“. In Wirklichkeit ist diese Datei aber eine „Datei.pdf.exe“. Das hier nichts Gutes bei rum kommt, brauch ich wohl nicht extra zu erwähnen.
Auch bei Links in solchen E-Mails sollten Sie sehr vorsichtig sein. So kann die eigentliche E-Mail „sauber“ sein, aber der Link Sie zu einer Seite führen, welche versucht, Ihren Computer anzugreifen.
In letzter Zeit ist Phishing auch ein großer Trend. Phishing ist der Versuch, Ihnen ganz ohne Schadsoftware im eigentlichen Sinne, persöhnliche Daten zu entlocken. Meist bekommen Sie eine Mail, welche vermeintlich ausschaut, als käme Sie von Ihrer Bank (oder ähnlichem). Dort wird Ihnen dann eine Geschichte aufgetischt, welche es notwendig macht, dass Sie Daten wie Benutzername und Passwörter oder gar TANs angeben sollen. Hier sollten Sie besondere Vorsicht walten lassen. Im Zweifelsfall rufen Sie bei Ihrer Bank an und fragen Sie nach der Mail, bevor Sie dort Ihre Daten eingeben.
Aber auch von bekannten E-Mails kann Gefahr ausgehen. Schließlich könnte auch ein Bekannter auf eine Mail herein gefallen sein und versendet jetzt ohne sein wissen auch gefährliche E-Mails. Deswegen passen Sie auch hier ein wenig auf und klären lieber im Vorfeld, ob Ihr Bekannter Ihnen eine Mail mit Anhang gesendet hat, wenn Sie nicht wissen, wieso Sie die Mail erhalten haben.
Und wenn doch einmal eine E-Mail ankommt, wo Sie sich absolut nicht sicher sind, ob der Anhang Gefährlich oder nicht ist, dann empfehlen wir den Anhang mal auf VirusTotal hochzuladen. Dieser Dienst überprüft die Dateien auf Gefährlichkeit mittels diverser Antivirenprogramme.
Daten richtig speichern – eine kleine Datenträgerfibel
 Ein immer wiederkehrendes Problem, mit welchen wir zu Kämpfen haben ist die Datenrettung von irgendwelchen Datenträgern. Leider wird von vielen Unterschätzt, dass Datenträger kaputt gehen können.
Ein immer wiederkehrendes Problem, mit welchen wir zu Kämpfen haben ist die Datenrettung von irgendwelchen Datenträgern. Leider wird von vielen Unterschätzt, dass Datenträger kaputt gehen können.
Handelsübliche Speichermedien haben eine begrenzte Lebenszeit. Hinzu kommt, dass die Daten immer mehr werden. Sei es durch digitale Fotografie, Videos oder einfach nur durch normale Schreibdokumente. Es gibt Dateien, da wäre der Verlust nicht nur sehr ärgerlich, sondern auch existenzbedrohend.
Das alleinige Speichern der Daten auf der lokalen Festplatte im PC ist hier die schlechteste Lösung die man wählen kann. Die Festplatte ist quasi immer mit im Einsatz und ist Gefahren der Überspannung oder Viren ausgesetzt. So kann eine Festplatte von ein paar Monate über ein paar Jahre halten. Dies ist von verschiedenen Faktoren abhängig (z.B. Behandlung, Umgebung der Festplatte oder auch der Zufall). So wird im Fachkreisen auch darüber gesprochen, das Festplatten in den ersten 3 Monaten und nach 10 Jahren für absolut kritisch einzustufen sind.
Das gleiche zählt auch für externe Festplatten. Wenn Sie zur Datensicherung externe Festplatten im Einsatz haben, empfiehlt es sich, diese nicht die komplette Zeit am Computer zu betreiben, sondern sie nur bei Bedarf an den Computer anzuschließen.
Als Alternative werden hier gerne Flashspeicher wie z.B. USB-Sticks genommen. Sie haben eine Lebensdauer von 10 Jahren. Jedoch gibt es auch hier Faktoren, welche die Lebensdauer beeinflussen können. So können häufige Speicherzugriffe den Lebensgeist der Flashpeicher beeinflussen.
In Mode sind scheinbar auch die Cloudanbieter gekommen. Hier ist das Verfahren recht einfach. Einfach die Daten in einem bestimmten Ordner fallen lassen und schon sind sie auf dem Server des Anbieters. Jedoch kann dies auch nach hinten los gehen. Ein Fehler im Rechenzentrum und die Daten sind weg. Bei dieser Lösung sollten Sie ganz genau die AGBs der Anbieter unter der Lupe nehmen. Ein weiteres Problem bei der Lösung kann der Datenschutz sein. Gerade kostenlose Anbieter bieten in der Regel keine Verschlüsselung an und somit könnte jeder mitlesen, wer Zugriff auf dem Server hat.
Alternativ gibt es noch die CD/DVD. Allerdings haben wir hier auch keine unendliche Speicherzeit. Die Lebensdauer bei den Rohlingen beträgt zwischen 5-10 Jahren. Bei DVD-Ram-Medien spricht man von bis zu 30 Jahren. Deswegen sollte man die Lesbarkeit der Datenträger auch hier ab und an mal überprüfen und alle paar Jahre die Dateien auf ein neues Medium kopieren.
Unterm Strich gesagt gibt es leider keine ultimative Datensicherung für den Computer. Sie sollten immer ein BackUp Ihrer Daten anlegen und wichtige Dateien grundsätzlich immer auf mindestens 2 Medien gespeichert haben. Nur so haben Sie immer ein Ass im Ärmel, wenn ein Datenträger bei Ihnen man seinen Dienst quittiert.
Spy-Update für Windows 7 und 8 – Windows 10 „Feature“ nun auch in den älteren Systemen…
So ganz verstehen kann ich Microsoft nicht. Bei Windows 10 gibt es diverse Kritik rund um den Punkt Datenschutz. Aber wie bei Microsoft wohl üblich, kann man hier auch davon sprechen: „It is not a bug, it´s a feature“.
Kurz nachdem Windows 10 für seine Datensammelleidenschaft in heftiger Kritik geraten ist, liefert Microsoft Updates aus, die es Windows 7 und auch Windows 8 ermöglichen, ähnliche Daten zu erheben. So berichtet es zumindest die Seite ghacks.net.
Laut ghacks.net werden die Daten nach der Erhebung direkt an einem Microsoft-Server gesendet, wobei hier sogar die hosts-Datei übergangen wird (Diese Datei ermöglicht es, Internetverbindungen umzuleiten um z.B. sicher zustellen, dass bestimmte Internetserver nicht mehr erreicht werden können). Aus diesem Grund ist es nicht möglich, hierüber die Datensammelwut von Microsoft hier zu verhindern. Da scheint wirklich nur das Deinstallieren der Updates zu helfen.
Doch wie werden Sie diese Updates wieder los?
Hierfür müssen Sie erst einmal wissen, welche Updates diese Funktionen nachliefern. Hierbei handelt es sich um die Updates mit der Nummer KB3068708, KB3022345, KB3075249 und KB3080149. Um sie wieder los zu werden, gehen Sie einfach folgende Schritte durch:
- Öffnen Sie die Systemsteuerung auf Ihren Computer.
- Klicken Sie oben Rechts auf den Reiter „Anzeige“ und wählen Sie dort „Kleine Symbole“
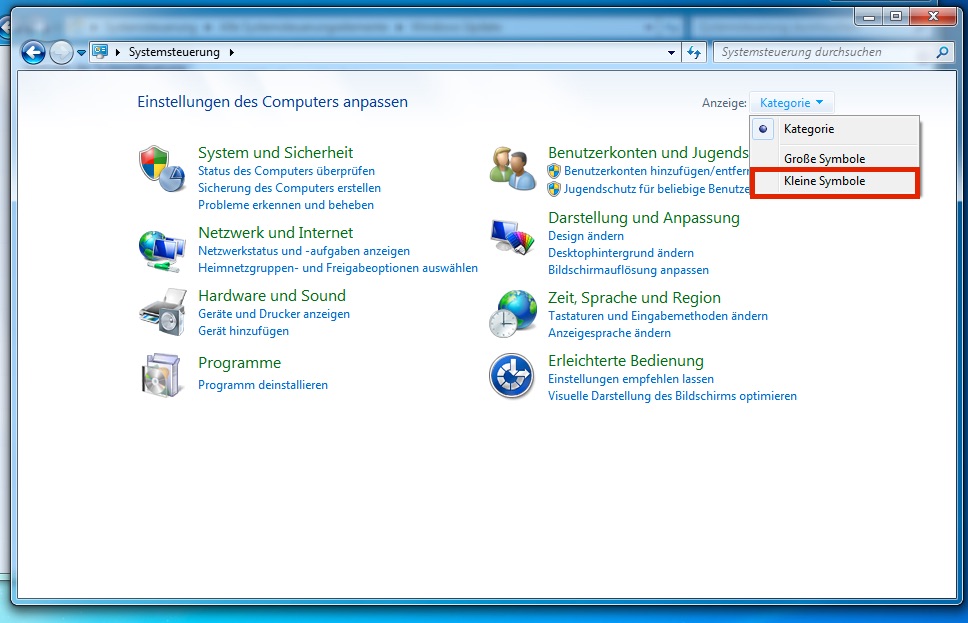
- In der neuen Ansicht der Systemsteuerung suchen Sie nun den Punkt „Programme und Funktionen“ bzw. „Programme und Features“ (kann sich je nach Betriebssystem ändern) und starten diesen.
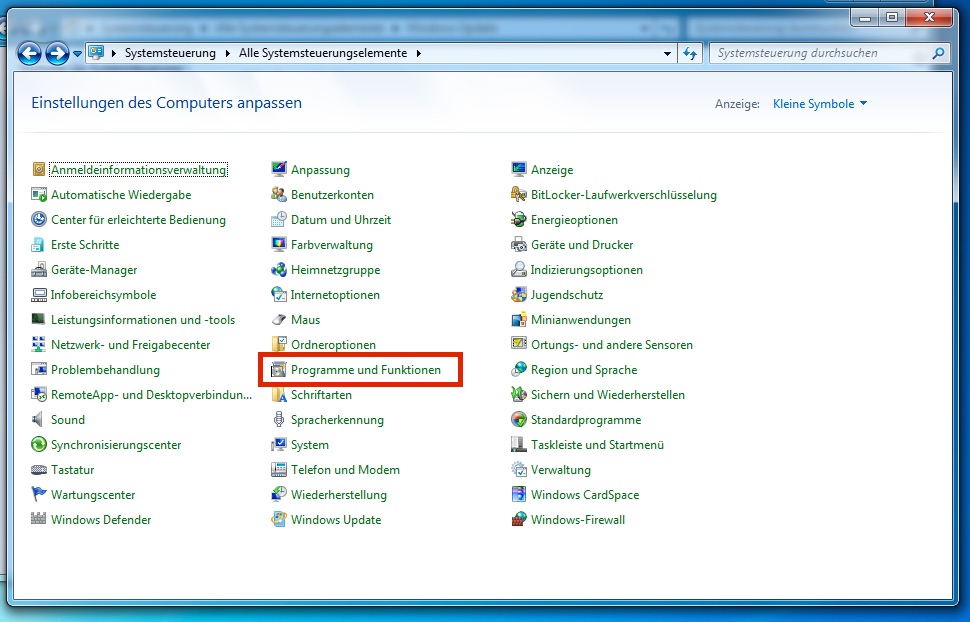
- In dem Fenster klicken Sie nun auf den Punkt „Installierte Updates Anzeigen“
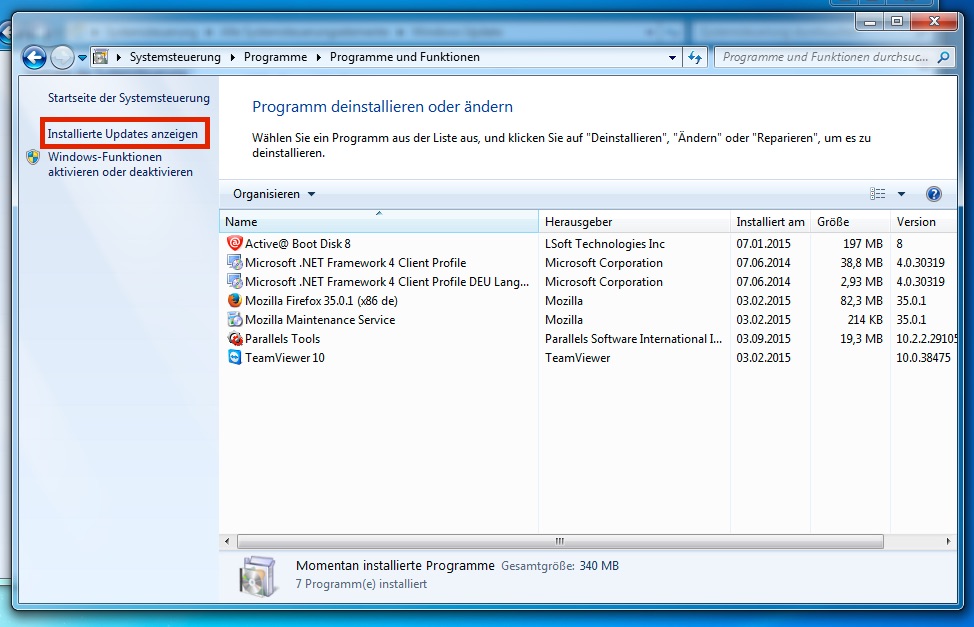
- In der Liste suchen Sie nun nach dem Update mit der passenden Nummer. Die Updatenummer wird immer hinter den Namen des Updates in der Klammer aufgeschrieben. Da es sich bei den Telemetrieupdates nicht um Sicherheitsupdates handelt, brauchen Sie hier auch nicht zu suchen, sondern können bei den „normalen“ Updates schauen. Es kann sein, dass Sie noch nicht alle Updates auf den Computer installiert haben. In dem Fall brauchen Sie nur die Updates zu deinstallieren, welche sich auf den Rechner befinden.
- Wenn Sie das Update markiert haben, müssen Sie oben noch noch auf den Punkt „Deinstallieren“ klicken. Es kann sein, dass der Computer neu gestartet werden muss.
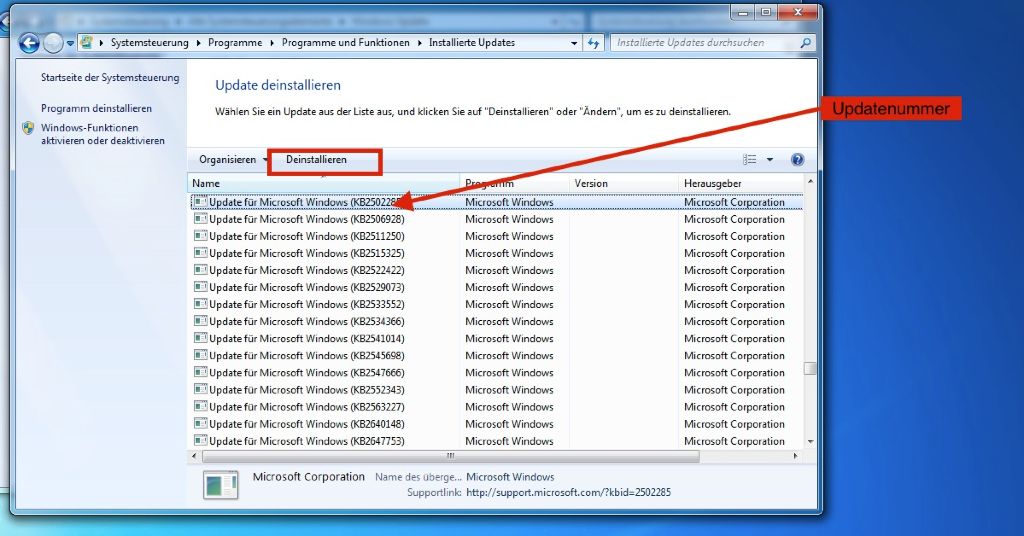
- Gehen Sie nun die Anleitung durch, wie Sie verhindern, dass sich das Update installiert.
Und wie verhindere ich, dass sich die Updates überhaupt installieren?
Sofern sich die Updates nicht auf den Rechner befinden, wird Windows versuchen, die Updates zu installieren. Dieses Verhalten legt Windows auch bei Updates an den Tag, welche deinstalliert wurden. Wenn Sie nun auf Nummer sicher gehen möchten, dass die Updates sich nicht auf den Rechner installieren, dann sollten Sie folgende Punkte noch mit abarbeiten:
- In der Systemsteuerung suchen wir uns den Punkt „Windows Update“
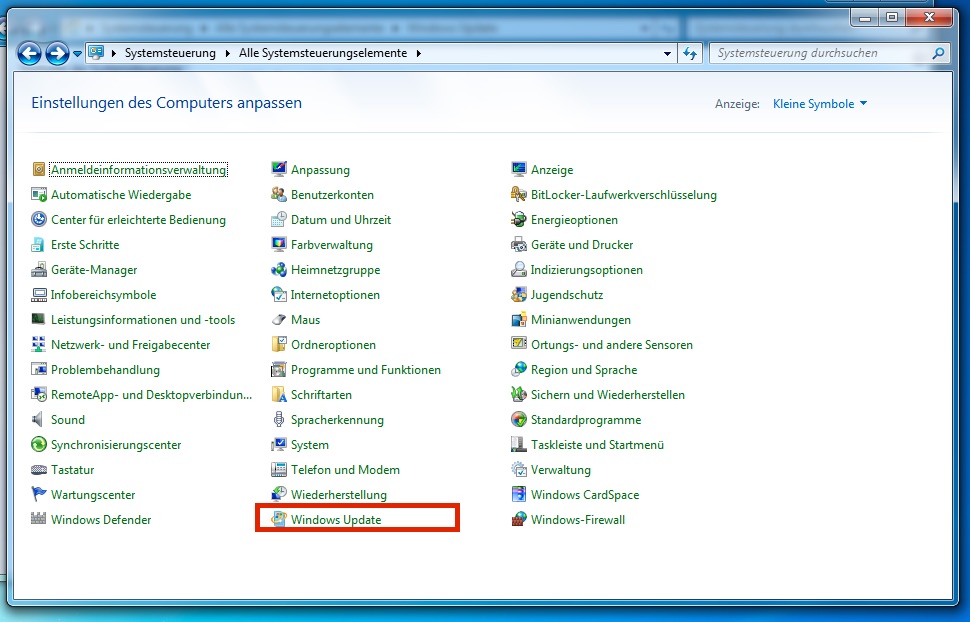
- Ich empfehle nun einmal nach Updates zu suchen, damit man die aktuellen Updates auch findet, die der Rechner vielleicht noch nicht gefunden hat. Hierzu klicken wir auf „Nach Updates suchen“
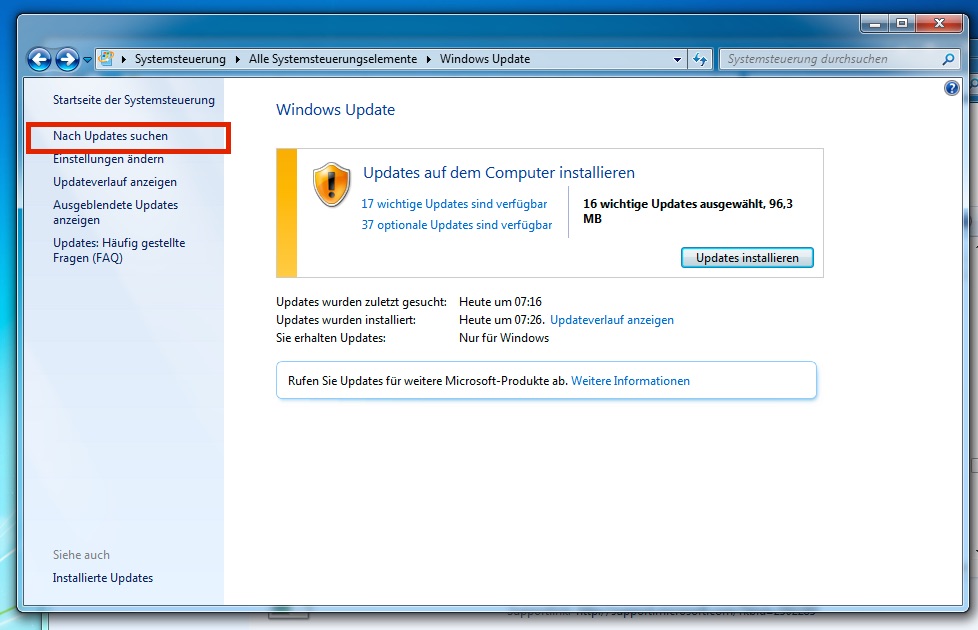
- Als nächstes lassen wir uns die wichtigen Updates anzeigen. Dafür klicken wir auf die wichtigen Updates, die verfügbar sind.
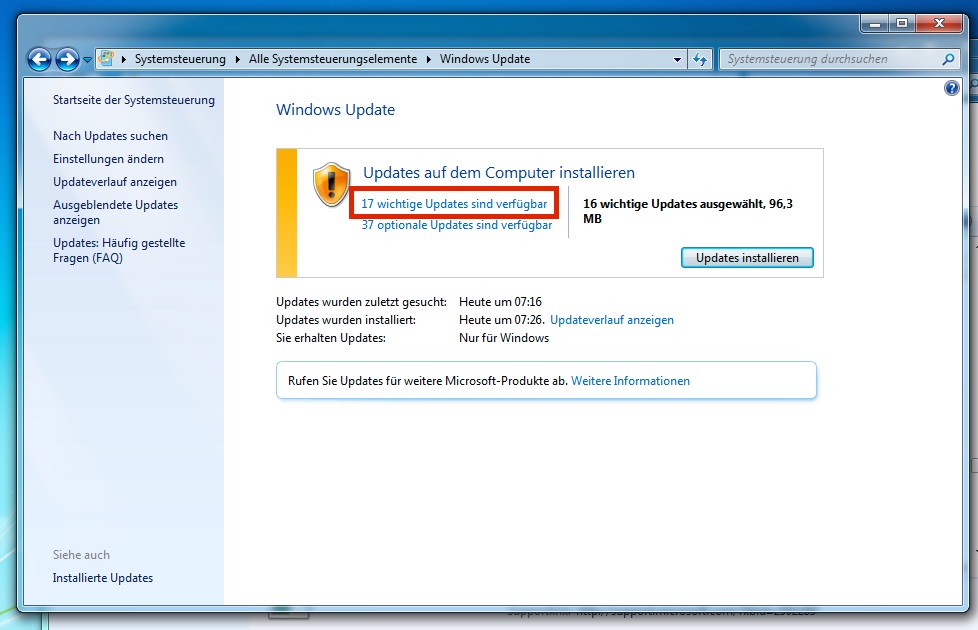
- In der Liste suchen wir nun die Updates, welche nicht mehr mit installiert werden sollen. Diese werden mit einem Klick auf das entsprechende Update markiert. Mit der rechten Maustaste haben wir nun die Möglichkeit, das Update auszublenden.
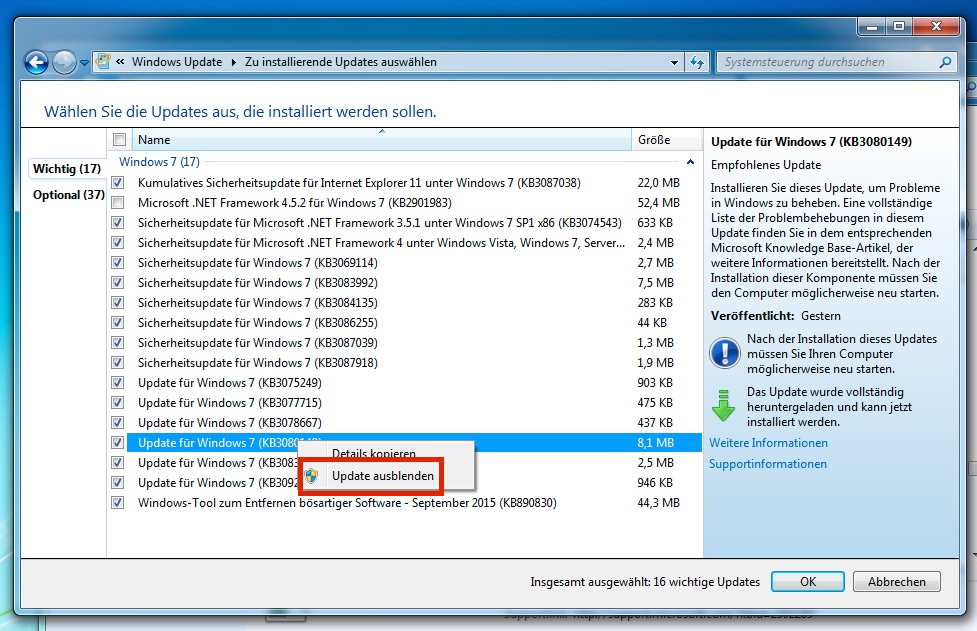
- Nun können wir sicher sein, dass das Update sich nicht mehr installiert. Hier sollten Sie alle Updates ausschalten um sicher zu gehen, das Windows nicht so übertrieben viel nach Hause telefoniert.
Wenn Sie hierzu fragen haben, stehen wir Ihnen gerne zur Seite.
Datenkompression – was ist das?
 Möglicherweise kennen Sie das Problem: Sie haben eine Datei, welche Sie gerne per Mail versenden möchten, aber sie ist zu groß um sie zu versenden. Doch hierfür kann es eine Lösung geben – das sogenannte Komprimieren der Datei. Umgangssprachlich wird hier gerade in der Windowswelt auch zippen zu gesagt.
Möglicherweise kennen Sie das Problem: Sie haben eine Datei, welche Sie gerne per Mail versenden möchten, aber sie ist zu groß um sie zu versenden. Doch hierfür kann es eine Lösung geben – das sogenannte Komprimieren der Datei. Umgangssprachlich wird hier gerade in der Windowswelt auch zippen zu gesagt.
Doch was passiert beim Komprimieren einer Datei?
Das Prinzip hier ist im Prinzip ganz einfach. Ich vergleiche das immer mit einer Carrerabahn. Wenn ich die Bahn aufgebaut habe, kann ich mit der Bahn spielen. Aber gerade für den Transport der Bahn ist eine aufgebaute Bahn recht unhandlich. Besser ist es, wenn ich die Bahn auseinander Baue und wieder in Karton verpacken. Schon ist die Bahn recht handlich und lässt sich so ganz gut transportieren. Der Nachteil ist aber, dass ich in der Zeit nicht spielen kann und die Bahn hierfür erst einmal wieder aufbauen muss.
Eine Datenkompression geht ähnlich. Die Dateien, welche komprimiert werden sollen, werden verpackt und geschaut, wie kann man sie platzsparender verstauen. Nach dem komprimieren muss die Datei erst wieder entpackt werden, damit sie genutzt werden kann. Hierfür gibt es verschiedene Software.
Software um Dateien zu packen
Es gibt verschiedene Software, mit der man Dateien packen kann. Wir stellen hier nur eine kleine Auswahl von weit verbreiteten Programmen vor.
ZIP
Zippen hat sich umgangssprachlich schon für Datenkompression durch gesetzt. Und ZIP ist auch in der Windowswelt am meisten verbreitet. Das liegt wohl auch daran, das Windows diese Funktion von Haus aus mitbringt und man für einfache Archive keine zusätzliche Software installieren muss. Hierfür müssen Sie nur die entsprechende Datei oder den Ordner markieren und dann mit der rechten Maustaste, dem Sekundärklick, ein Menü öffnen. Dort gibt es den Punkt „Senden an“. Dieser Punkt öffnen ein weiteres Menü mit den Punkt „ZIP-komprimierter Ordner“.
Das Entpacken geht auch recht einfach. Zum einen kann ich mit einen Doppelklick auf eine Datei mit einer .zip-Endung direkt einen Blick in das Archiv werfen. Über den Sekundärklick kann ich Dateien auch wieder. Im Menü taucht dann der Punkt „Alle extrahieren“ auf.
RAR
Mir RAR gibt es ein weiteres recht verbreitetes Format für Datenkompression. .rar wird von Windows allerdings nicht von Haus aus Unterstützt. Hierfür wird eine zusätzliche Software benötigt.
7zip
7zip gehört zu meinen Favoriten. Das Programm wird auch nicht direkt von Windows unterstützt und hierfür muss auch eine spezielle Software installiert werden. Unsere Kunden haben in der Regel nach einer neuen Installation hierfür die passenden Werkzeuge direkt auf den Rechner. Der Vorteil bei diesem Programm liegt ganz klar auf seine Open-Source-Lizenz, daher das Programm ist völlig kostenlos zu benutzen. Die Geschwindigkeit und auch die Packrate sind bei den Programm recht gut und die Software ist auch recht einfach zu bedienen.
Welche Software was entpackt und wie man sie bedient, werden wir in den nächsten Tagen noch einmal genau beleuchten…
Wie Sie ihre Festplatte von FAT32 auf NTFS bekommen
Auch so etwas kommt vereinzelnd noch vor. Unser Kunde Murat F. bringt eine Festplatte mit ins Büro. „Mit dieser Festplatte arbeite ich schon längere Zeit, aber ich wollte letztens eine große Datei auf die Festplatte speichern und es geht nicht“, berichtet F. Unser Kunde vermutet, dass die Festplatte zu alt für große Dateien ist.
Nachdem wir die Festplatte an unserem System angeschlossen haben, wurde uns klar, warum Murat F. bei großen Dateien solche Probleme hat. Die Festplatte war im Format von Fat32 formatiert. Fat32 bringt den Nachteil, dass man keine Dateien auf die Platte kopieren kann, die größer als 4 GB sind. Solch große Dateien kann das Filesystem einfach nicht verarbeiten.
Die Lösung für unseren Kunden kann hier eine Umformatierung sein – welche recht Aufwendig ist. Hierfür müssten die Dateien von der Festplatte irgendwo zwischengespeichert werden, die Festplatte neu im neuen Dateisystem NTFS formatiert werden. Im letzten Schritt müssen die Daten zurück. Hier können schon einige Stunden bei drauf gehen und nicht jeder hat genug Speicherreserven auf anderen Datenträgern um die Dateien umzulagern.
Im unseren Fall konnten wir Herrn F. mit einer anderen Methode glücklich machen – wir sind den direkten Weg gegangen und der geht so:
- Sie öffnen eine Eingabeaufforderung (in der Dateisuche mal cmd.exe suchen und als Administrator ausführen)
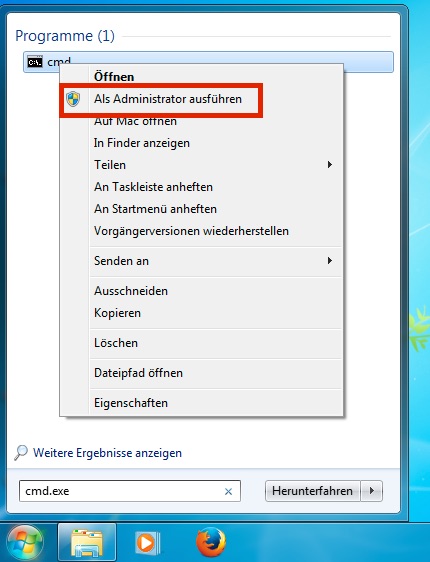
- In der Eingabeaufforderung geben Sie nun folgenden Befehl ein: Convert (Lauferksbuchstabe): /fs:ntfs und schicken den Befehl ab.
- Es kann sein, dass Sie nun noch einmal den Namen des Laufwerkes angeben sollen, damit nicht versehentlich das falsche bearbeitet wird.
- Nun heißt es warten. Bei großen Festplatten kann dieser Befehl schon einmal einige Stunden Zeit in Anspruch nehmen.
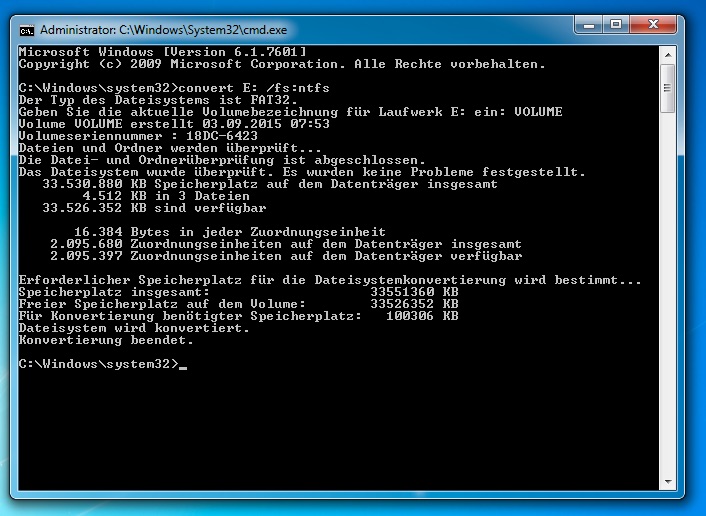
- Wenn die Eingabeaufforderung wieder Eingaben annimmt, ist der Vorgang abgeschlossen und ihr Laufwerk arbeitet nun mit dem Filesystem NTFS. Ab sofort stellen Dateien über 4 GB kein Problem mehr für das Laufwerk da.
Falsche Datei gelöscht? Das können Sie tun
 Manchmal wird die Ruhe in unserem Kundendienstbüro jäh gestört. So auch wieder vor einigen Tagen. Julia K. kommt ins Büro und ist ein wenig aufgelöst. Durch eine Unachtsamkeit hat sie versehentlich eine wichtige Datei auf ihren Computer gelöscht. Leider hat Frau K. es verpasst, sich vorher um eine Datensicherung zu kümmern, sodass die Datei scheinbar nun weg ist.Frau K. konnten wir erst einmal beruhigen, denn noch ist nicht alles verloren. Durch den Einsatz spezieller Technik können wir in solchen Fällen meist die Dateien wiederherstellen. Aber auch der Heimanwender kann hier aktiv werden. Wie das geht, wollen wir hier kurz beleuchten.
Manchmal wird die Ruhe in unserem Kundendienstbüro jäh gestört. So auch wieder vor einigen Tagen. Julia K. kommt ins Büro und ist ein wenig aufgelöst. Durch eine Unachtsamkeit hat sie versehentlich eine wichtige Datei auf ihren Computer gelöscht. Leider hat Frau K. es verpasst, sich vorher um eine Datensicherung zu kümmern, sodass die Datei scheinbar nun weg ist.Frau K. konnten wir erst einmal beruhigen, denn noch ist nicht alles verloren. Durch den Einsatz spezieller Technik können wir in solchen Fällen meist die Dateien wiederherstellen. Aber auch der Heimanwender kann hier aktiv werden. Wie das geht, wollen wir hier kurz beleuchten.
Als erstes eine Warnung: In vielen Fällen hat man nur ein Versuch für eine Datenrettung. Wir übernehmen hier keine Haftung, wenn Sie durch einen eigenen Datenrettungsversuch die Daten komplett vernichten. Im Zweifelsfall sollten Sie sich an einem Fachmann wenden, der für Sie die Datenrettung vornimmt.
Was passiert eigentlich, wenn wir eine Datei auf den Computer löschen?
Wenn Sie eine Datei normal über den Papierkorb oder mit einen einfachen Löschbefehl löschen, dann sind die Dateien noch lange nicht von der Festplatte verschwunden. Der Computer geht nun hin und löscht einfach die Daten nur aus dem Inhaltsverzeichnis seines Datenträgers. Die eigentliche Datei bleibt bis hier hin erst einmal unberührt.
Wenn der Computer nun neue Dateien speichern möchte, geht er in sein Inhaltsverzeichnis und schaut, wo ist noch genug Platz hierfür. Wenn er nun eine passende Lücke entdeckt hat, speichert er nun die Daten und trägt diese ins Inhaltsverzeichnis ein. Erst mit diesem Schritt löscht er eventuelle Daten, die sich vorher an dem Platz der neuen Daten befinden.
Nun würde es mich nicht wundern, wenn der ein oder andere Leser des Blogs nun denkt: „Kein Problem, dann speichere ich erst mal keine neuen Daten mehr auf den Computer und kümmere mich später um die Datenrettung.“ Leider ist es nicht ganz so einfach, da der Computer beim arbeiten immer mal Daten zwischenspeichert und auch über z.B. automatische Softwareupdates Daten auf der Festplatte gespeichert werden müssen.
Was kann ich machen?
Wir empfehlen Ihnen im Vorfeld schon eine Software für Datenrettung auf den Computer zu installieren. Hier gibt es eine Menge auf den Markt. Sowohl kostenlose als auch kostenpflichtige Tools. Somit könnten Sie im Falle eines Falles sofort reagieren und minimieren das Risiko, dass die Datei von irgendwelchen computerinternen Prozessen wirklich gelöscht wird. Außerdem müssten Sie ein so ein Tool in der Regel auch auf die Festplatte installieren. Und auch hier könnte die Installation des Datenretters dazu führen, dass die versehentlich gelöschte Datei überschrieben wird.
Wenn Sie die Datei gelöscht haben und kein Datenrettungstool fertig installiert haben, wird es kompliziert. Sie sollten jetzt den Computer herunterfahren und nicht mehr das betroffene Betriebssystem (z.B. Windows oder MacOS) starten. In diesem Fall benötigen Sie ein anderes Startmedium. Hier könnten Sie z.B. die Festplatte in einen anderen Computer einbauen, auf dem ein Datenrettungstool installiert haben. Auch gibt es die Möglichkeit über sogenannte Live CD´s zu starten. Hierbei handelt es sich meist um ein linuxbasiertes Betriebssystem auf einer CD oder USB-Stick von dem der Computer starten kann. Allerdings sollten Sie hier schon ein wenig fortgeschrittene Erfahrung mit den Umgang von Computern haben, da man auch über diesen Weg eine Menge falsch machen kann.
Wenn Sie sich diese Schritte nicht zutrauen und / oder sicher gehen wollen, dass Sie die bestmöglichen Chancen auf die Wiederherstellung der Datei haben wollen, dann sollten Sie einen Fachmann für Datenrettung aufsuchen.
Wir beraten Sie hier gerne. Da wir mit der sogenannten „forensischen Kopie“ die Datenrettung der Festplatte vornehmen, bleibt bei uns die Originalfestplatte bei der Datenrettung unberührt.
Nächste Woche werden wir noch einmal das ein oder andere Programm zur Datenrettung vorstellen.