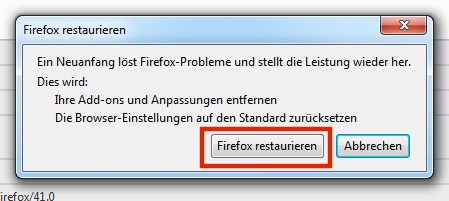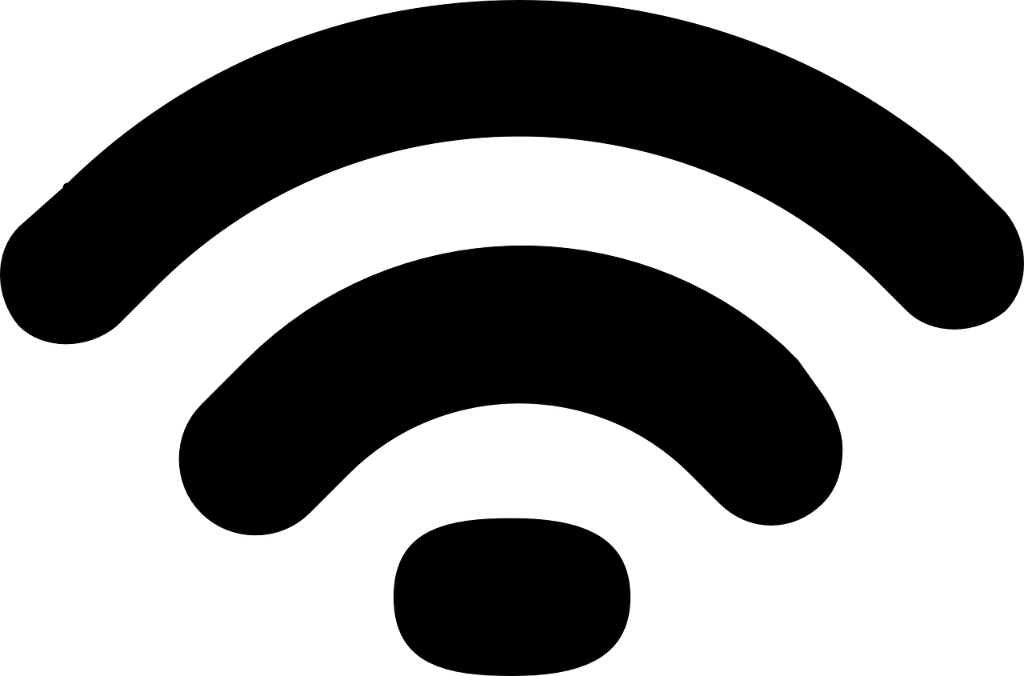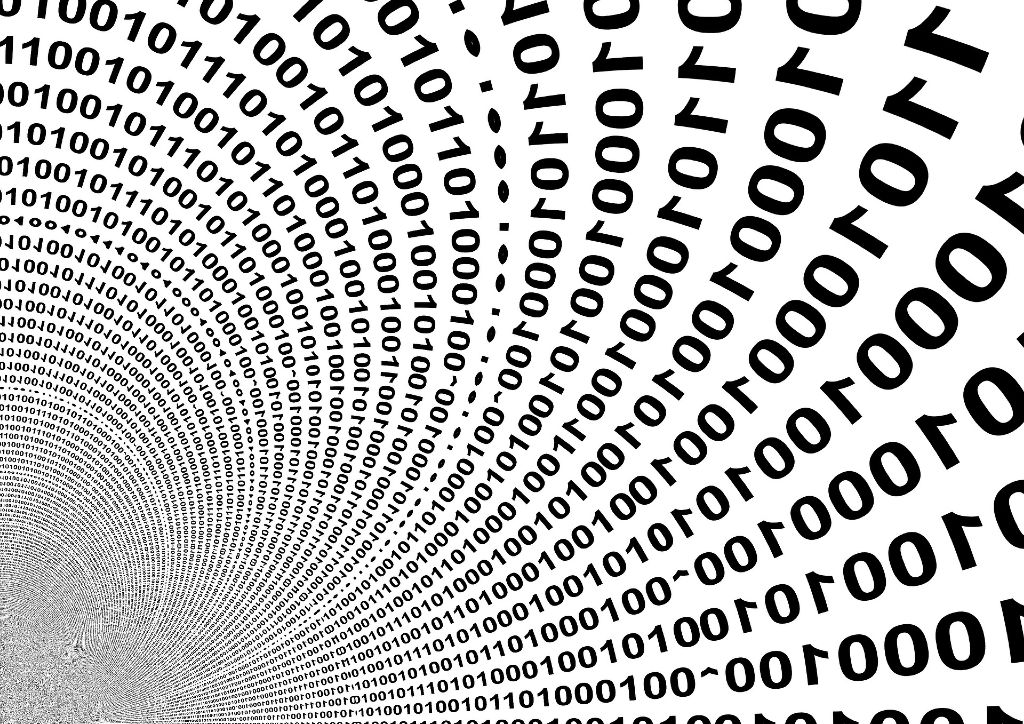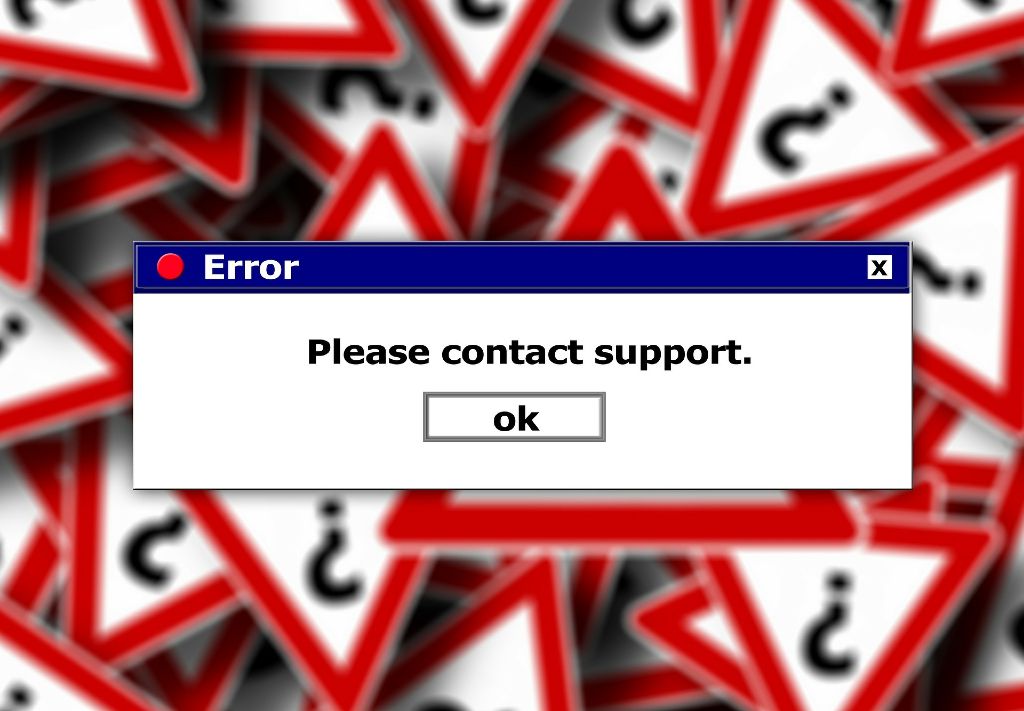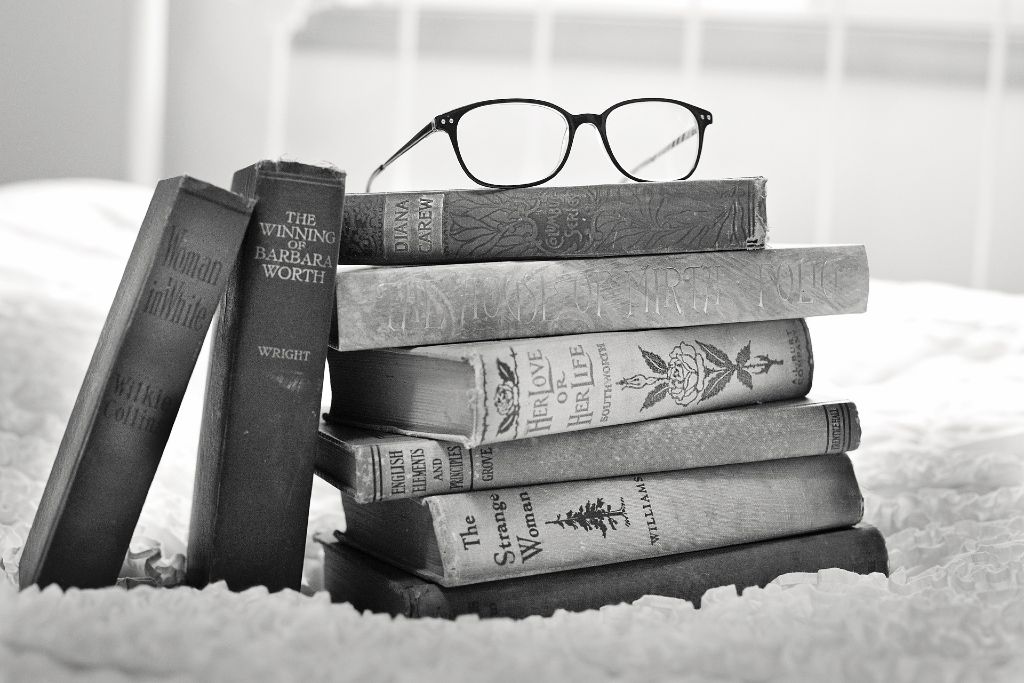Good Bye Internet Explorer 10 und älter
 Während unsere Kunden mit Windows 10 als neuen Browser mit der neuen Software ausgestattet sind, haben alle anderen Windowsnutzer als Standard noch den Internet Explorer an Bord. Hier sollten unsere Kunden nun reagieren und prüfen, welche Version des Browsers auf dem Rechner installiert ist.
Während unsere Kunden mit Windows 10 als neuen Browser mit der neuen Software ausgestattet sind, haben alle anderen Windowsnutzer als Standard noch den Internet Explorer an Bord. Hier sollten unsere Kunden nun reagieren und prüfen, welche Version des Browsers auf dem Rechner installiert ist.
Der Grund ist hier ganz einfach: Am 12. Januar ist der Support für alle Versionen des Internet Explorers 10 und älter ausgelaufen. Somit bekommt nur noch die Version 11 dringend benötigte Sicherheitsupdates. Derzeit soll wohl noch rund jeder fünfte Nutzer des Internet Explorers noch mit einer alten Version im Internet unterwegs sein.
Viele unserer zufriedenen Kunden setzen auf unser Anraten auf einen alternativen Browser wie z.B. den Firefox oder Chrome. Auch diese Kunden sollten überprüfen, welche Version vom Internet Explorer auf dem System installiert ist. So gibt es einige Programme, die auf den Browser zurückgreifen und somit können künftige Sicherheitslücken in den Browser von Microsoft auch eine ernste Gefahr für diese Kunden bedeuten.
Wenn Sie bei der Installation des Browser Hilfe benötigen, stehen wir Ihnen gerne zur Verfügung. Dank unserer Fernwartung können wir hier weltweit helfen…
Unitymediakunden aufgepasst – Passwortwechsel beim Routen empfohlen!
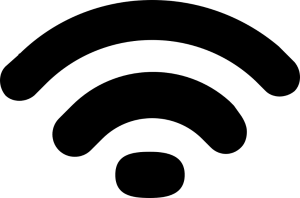 Hier in Bremen ist Unitymedia ja leider nicht als Internetprovider verfügbar. Aber da ich weiß, dass auch Leute aus anderen Ecken von Deutschland diesen Blog lesen, denke ich, ist dieser Hinweis doch angebracht.
Hier in Bremen ist Unitymedia ja leider nicht als Internetprovider verfügbar. Aber da ich weiß, dass auch Leute aus anderen Ecken von Deutschland diesen Blog lesen, denke ich, ist dieser Hinweis doch angebracht.
Unitymedia empfiehlt allen Kunden einen Passwortwechsel auf den WLAN-Router. Zumindest dann, wenn das vorgegeben Kennwort im Router verwendet wird. Kunden die das Kennwort geändert haben, seien nicht betroffen. Diese Empfehlung gilt für alle private Kunden, die keine Fritzbox verwenden. Businesskunden sind laut Unitymedia nicht betroffen.
Sofern ich die Meldung richtig deute, ist es wohl einigen Leuten gelungen, hinter dem Prinzip zu kommen, wie die Kennwörter bei den Routern generiert werden und somit ist es für solche Angreifer möglich, sich in das Netzwerk anzumelden.
Wenn Sie betroffen sind und bei der Änderung des Kennwortes Hilfe benötigen, stehen wir Ihnen gerne zur Verfügung. Wir können hier über Fernwartung ohne Hausbesuch weiterhelfen.
Wieder unerklärliche Fehler auf den Computer? Helfen Sie ihren Computerfachmann und schicken Sie ein Bild…
Nahezu täglich bekommen wir es immer wieder mit den gleichen Problem zu tun. Das Telefon klingelt und am anderen Ende der Leitung ein nervöser Kunde. Der Computer würde immer eine Meldung ausgeben und was hat diese Meldung zu bedeuten.
Sehr Beliebt sind hier Beschreibungen wie: „ab und an zeigt mir der Computer eine Fehlermeldung, wenn ich dies oder jenes tue. Auf der Meldung steht dann irgendwas von das Programm wurde abgebrochen…“
Der Kunde hofft hier nun auch fachkundige Hilfe und der Fachmann hofft, auf eine genaue Fehlermeldung. Leider ist es zumindest bei mir in vielen Fällen nicht möglich, zu helfen. Wenn ich Fehlermeldungen deuten soll, dann ist es für mich essentiell, dass ich den genauen Laut der Fehlermeldung kenne. Mich würde es an dieser Stelle nicht wundern, wenn andere EDV-ler vor den gleichen Problemen stehen. Deswegen meine Bitte: Schreiben Sie sich die komplette Meldung ab und geben Sie sie genau so wieder, wie sie angezeigt wurde.
Unsere Kunden der „Proaktiven Systemüberwachung“ haben hier es einfach. Mit nur einen Mausklick erstellt Ihnen unsere Proaktive Systemüberwachung eine E-Mail mit einem Bildschirmfoto vom aktuellen Bildschirm. So haben wir alle wichtigen Informationen auf einen Bild und auch der Aufwand hierfür ist recht gering.
Allerdings ist diese nützliche Hilfe auch mit Windows eigenen Tools und ein wenig mehr Aufwand auch möglich.
- Suchen Sie hierzu in der Suche von Windows das „Snipping Tool“. Alternativ starten Sie das „Startmenü“ und klicken auf „Alle Programme“ bzw. bei Windows 10 auf „alle Apps“.
- Nun suchen Sie den Punkt „Zubehör“ bzw. „Windows-Zubehör“. Hier finden Sie das „Snipping Tool“
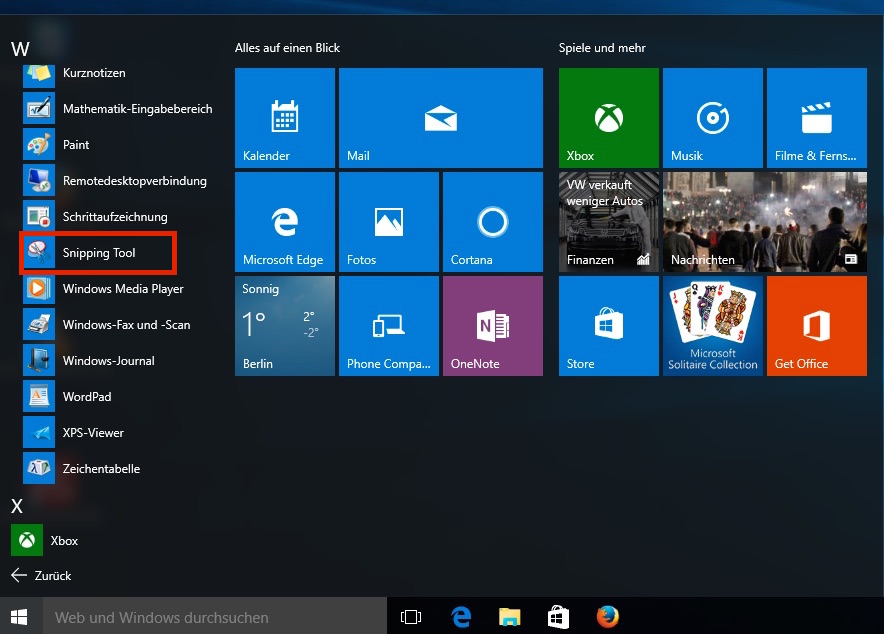
- Nach dem Start des „Snipping Tool“ brauchen Sie nur noch auf „Neu“ klicken.
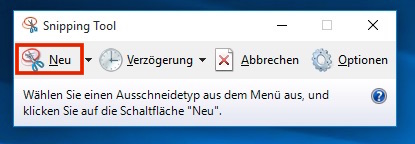
- Nun können Sie den Bereich, welchen Sie abfotografieren möchten markieren. Das Programm erstellt automatisch ein Bildschirmfoto von dem Bereich.
- Ein Klick nun auf das Diskettensymbol öffnet ein Fenster, wo ich nun den Speicherort des Bildschirmfotos speichern kann.
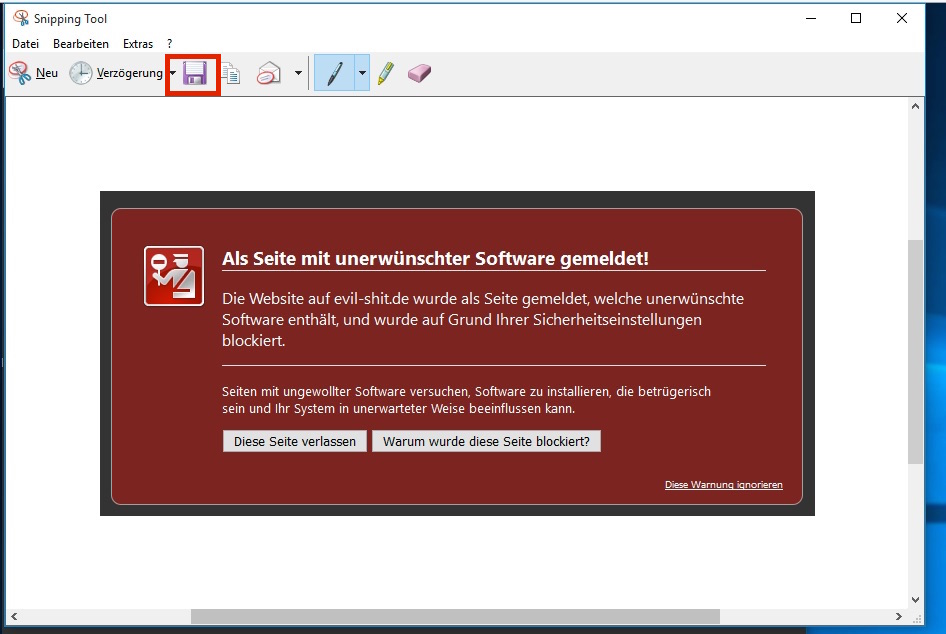
- Diese Datei müssen Sie nur noch Ihren EDV-Fachmann vorlegen und so können Sie bessere Aussagen zum Fehler erwarten.
Wenn der Rechner verkauft werden soll – was sollten Sie beachten?
 Die Tage hatten wir eine Mail von unserem Blogleser Axel P. im Briefkasten. Axel P. möchte seinen Rechner weggeben, hat aber Angst, dass Windows wichtige Daten wie z.B. Passwörter gespeichert hat. Er fragt, was man tun kann um die Gefahr zu minimieren.
Die Tage hatten wir eine Mail von unserem Blogleser Axel P. im Briefkasten. Axel P. möchte seinen Rechner weggeben, hat aber Angst, dass Windows wichtige Daten wie z.B. Passwörter gespeichert hat. Er fragt, was man tun kann um die Gefahr zu minimieren.
Nun, es stimmt, Windows kann Kennwörter speichern. Das sind z.B. Daten für die Anmeldung von Outlook oder Clouddiensten. Wenn Sie einen Rechner verkaufen wollen, ist die sicherste Methode, den Rechner platt zu machen und neu zu installieren. Bei dieser Methode gehe ich wirklich sicher, dass keine Dateien mehr auf den Rechner vorhanden sind. Wenn es sich bei dem Rechner um wirklich sensible Daten handelt, dann sollte man die Festplatte auf jeden Fall „sicher“ löschen. Hierbei wird die Festplatte komplett überschrieben und so können auch vom Fachmann keine Dateien mehr wiederhergestellt werden.
Wenn diese Möglichkeit nicht zur Verfügung steht, dann bietet es sich an, einen neuen Benutzer anzulegen und den alten Benutzer in Windows zu löschen. Hierbei sollten alle persönlichen Daten, welche im Profil gespeichert sind gelöscht werden.
Die einfachste, aber auch unsicherste Möglichkeit die Dateien zu löschen ist, alle betreffende Dateien von Hand zu löschen. Anschließend müsste man mal schauen, ob man noch Passwörter in Windows gespeichert hat. Diese werden im „Tresor“ gespeichert. Um die Kennwörter zu löschen, gehen Sie wie folgt vor:
- Klicken Sie auf Start und gehen Sie in die Systemsteuerung.
- Im nächsten Fenster gehen Sie auf den Punkt „Benutzerkonten und Jugendschutz“
- Nun such Sie sich den Punkt „Anmeldeinformationsverwaltung“
- Es werden nun alle Daten angezeigt, welche Windows in dem „Tresor“ gespeichert hat.
- Um das Passwort zu löschen klicken Sie nun rechts neben den Eintrag auf den Pfeil. Es klappt sich ein Menü auf und dort wählen Sie nun den Punkt „Aus Tresor entfernen“.
Wenn Sie auch eine Frage haben, welche wir hier einmal beantworten sollen, dann schicken Sie uns einfach mal eine Mail an die service@freude-an-der-it.de. Mit ein wenig Glück finden Sie einige Tage später die Antwort auf Ihre Frage bei uns im Blog.
Windows Tastenkürzel – die schnellere Bedienung
 Der Alltag für jeden Computerfachmann, welcher mit sogenannten Tastenkürzel arbeitet, sind wohl die ungläubigen Blicke der Kunden, wenn man mal eben auf die Schnelle über die Tastatur irgendwelche Befehle aufruft. So bekomme ich recht häufig die Frage gestellt, wie man das macht.
Der Alltag für jeden Computerfachmann, welcher mit sogenannten Tastenkürzel arbeitet, sind wohl die ungläubigen Blicke der Kunden, wenn man mal eben auf die Schnelle über die Tastatur irgendwelche Befehle aufruft. So bekomme ich recht häufig die Frage gestellt, wie man das macht.
Wer mich kennt, der weiß, dass ich mich nun seit 1997 richtig intensiv mit dem Thema Computer befasst habe und für meine Fähigkeiten einiges an Nerven und Jahre benötigt habe, um mir das Wissen anzueignen. In der Regel bekommen meine Kunden die Antwort, dass ich Ihnen nicht rate, sich auch noch die Tastenkürzel zu merken, sofern die Grundbedienung des Computers nicht blind erfolgt.
Wieso ich so reagiere ist ganz einfach. Es gibt einen Haufen ähnliche Tastenkombinationen und es kann vorkommen, wenn man sich vertippt, dass der Computer Sachen macht und Dateien verändert. Wer sich nun nicht wirklich sicher im Umgang mit dem Computer ist, läuft Gefahr, dass sich hier Fehler einschleichen, die nicht nachvollziehbar sind. Dies ist der Grund, warum ich ungerne die von mir getätigten Tastenkombinationen heraus gebe. Der Umgang mit den Tastenkombinationen gehörte bei mir auch zu den Dingen, welche ich mir wirklich spät angeeignet habe.
Dennoch möchte ich an dieser Stelle auf einige hilfreiche Tastenkombinationen eingehen. Diese Tastenkombinationen funktionieren in Windows und vereinfachen die Grundbedienung des Rechners:
- ALT + Tab: zwischen den geöffneten Programen hin und her springen (Bei Windows Vista und Windows 7 funktioniert auch die Taste Windows + Tab, dann passiert dies in einer 3d-Ansicht)
- Windows + Zahl: Direktes springen zu einem geöffneten Programm. Der Wert der Zahl steht für die Position des geöffneten Programms
- Windows + rechte oder linke Pfeiltaste: Ordnet das aktuelle Fenster maximiert auf der rechten oder linken Bildschirmhälfte (Achtung: Nicht die ALT-Taste verwenden, ansonsten hier weiterlesen!)
- Windows + Leertaste: Alle geöffneten Fenster werden transparent und man bekommt direkten Blick auf den Desktop (solange die Taste gedrückt wird)
- Windows + Pfeil nach oben / unten: Fenster wird minimiert oder maximiert
- Windows + D: Alle Fenster werden minimiert, es wird nur der Desktop angezeigt
- Windows + E: Öffnet den Windows Explorer
- Windows + N: Öffnet ein neues Fenster
- Strg (oder ctrl) + Umschalttaste + N: Erstellt einen neuen Ordner
- Alt + P: Öffnet die Druckvorschau
- Alt + Pfeiltaste nach rechts / links: zeigt den nächsten Ordner an
- Windows + die +-Taste: Öffnet die Bildschirmlupe. Jedes weiter Drücken auf + zoomt weiter in das Bild
Wenn Ihnen diese Tastenkürzel gefallen haben, dann abonnieren Sie doch unseren Newsletter und verpassen Sie keinen neuen Artikel mehr. Den Newsletter finden Sie rechts im Menü.
Die Daten einer Festplatte komplett löschen – so geht es
 Weihnachtszeit – Geschenkezeit. Unter den einen oder anderen Weihnachtsbaum wird auch dieses Jahr wieder ein neuer PC liegen. Während hier die Freude groß ist, wird sich der ein oder andere Fragen, was mache ich eigentlich mit dem alten Computer.
Weihnachtszeit – Geschenkezeit. Unter den einen oder anderen Weihnachtsbaum wird auch dieses Jahr wieder ein neuer PC liegen. Während hier die Freude groß ist, wird sich der ein oder andere Fragen, was mache ich eigentlich mit dem alten Computer.
Klar, verkaufen wäre eine Lösung. Aber meine persönliche Daten sind ja alle noch darauf. Und viele haben es ja auch schon gehört – einfaches Formatieren der Festplatte ist nicht sicher und die Daten können ggf. wiederhergestellt werden.
Eine Lösung, wie sie ihre Daten so vernichten können, dass Sie den Computer bzw. die Festplatte mit ruhigen Gewissen weggeben können, möchten wir Ihnen hier an die Hand geben (diese Anleitung richtet sich an den fortgeschritten Nutzer):
- Prüfen Sie, ob Sie von der Festplatte alle Daten gesichert haben, welche für Sie wichtig sind. Nach dieser Anleitung sind die Daten für niemanden mehr zu retten.
- Wir benötigen eine sogenanntes Live-System. Das ist ein Betriebssystem, welches man von einem USB-Stick oder CD starten kann und dann auch damit arbeiten kann. Wir würden hier Linux Mint empfehlen, welches Sie hier herunterladen können: http://linuxmint.com/download.php . Natürlich geht auch jedes andere Livesystem auf Debian-Linux Basis.
- Nachdem Sie das Image für das Livesystem herunter geladen haben, brennen Sie es auf eine CD oder erstellen Sie ich einen startfähigen USB-Stick und starten Sie das System. Dieser Part ist je nach eingesetzten System sehr Unterschiedlich, deswegen können wir hier nicht wirklich darauf eingehen. Wie die einzelnen Schritte funktionieren, werden wir in späteren Blogeinträgen noch einmal beleuchten.
- Je nach Linux-System gehen die Schritte nun auseinander. Sie müssten nun das Tool starten, welches für die Partitionierung der Festplatte verantwortlich ist. In der Regel heissen die Programme „parted“, „gparted“ oder „PartitionManager“. Sie suchen sich in der Programmübersicht die Festplatte aus, welche Sie komplett löschen möchten. Nun muss die Festplatte so bearbeitet werden, dass die komplette Festplatte als einziger freier Speicher erkannt wird. Warnungen bezüglich Datenverlust können ignoriert werden, da dies ja unser Ziel ist.
- Nun sind die Daten soweit gelöscht, dass man eine normale Neuinstallation wagen kann. Allerdings sind die Daten für den Experten unter Umständen wiederherstellbar.
- Mit dem letzten Schritt gehen wir auf Nummer sicher: Wir starten nun ein Terminal und geben folgenden Befehl ein:
- dd if:/dev/null of:[Bezeichnung der Festplatte]
- Nun wird die Festplatte komplett gelöscht und alle Daten überschrieben. Dieser Vorgang kann einige Zeit (Stunden!) dauern. Danach können Sie sicher sein, dass niemand mehr Daten von der früheren Installation auf der Festplatte finden wird.
Wenn Ihnen dieser Tipp geholfen hat, dann abonnieren Sie doch unseren Newsletter rechts im Menü. Dies ist komplett kostenfrei und Sie bekommen unsere Tipps immer frei Haus ins Postfach geliefert.
G Data CleanUp – Ein Ritter gegen die Adware
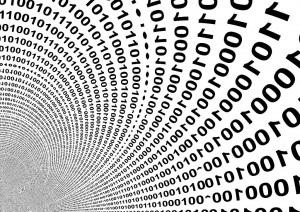 Es würde mich nicht wundern, wenn Sie auch schon einmal Bekanntschaft mit Adware gemacht haben. Bei Adware handelt es sich um Software, welche meist von unseriösen Downloadportalen einfach mit installiert wird, wenn man nicht aufpasst. Aber auch seriöse Software wie z.B. der Flashplayer möchte Adware installieren. Somit finanzieren sich die Hersteller solcher Installationspakete.
Es würde mich nicht wundern, wenn Sie auch schon einmal Bekanntschaft mit Adware gemacht haben. Bei Adware handelt es sich um Software, welche meist von unseriösen Downloadportalen einfach mit installiert wird, wenn man nicht aufpasst. Aber auch seriöse Software wie z.B. der Flashplayer möchte Adware installieren. Somit finanzieren sich die Hersteller solcher Installationspakete.
Das wäre auch nicht weiter tragisch, wenn diese Software nicht nur mit Werbung nerven würde, sondern auch den Rechner im schlimmsten Fall unbrauchbar macht. Leider scheint die Flut dieser Software nicht wirklich abzunehmen, sondern immer mehr zu zunehmen.
Unsere zufriedenen Kunden wissen es ja bereits, das wir GDATA als Antivirenlösung empfehlen. Nun hat das Bochumer Unternehmen auch der Adware den Kampf angesagt und ein kostenloses Tool veröffentlicht. Das Programm „CLEAN UP“ soll den Rechner von den häufigsten Adware-Attacken befreien und somit den Nutzer helfen, solche Probleme in den Griff zu bekommen.
Das Programm kann kostenlos auf folgender Website herunter geladen werden. LINK
Wir werden das Programm demnächst noch einmal ausführlich testen und unser Ergebnis hier veröffentlichen.
Die Rechte Maustaste und der abgestürzte Windows Explorer
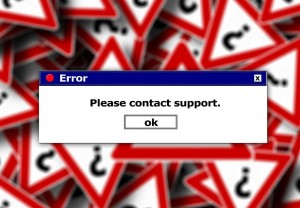 Heute habe ich wieder eine kleine Geschichte für Euch, welche sich in den letzten Tagen bei uns ereignet hat. Unser Stammkunde Herr M. kommt zu uns im Büro und berichtet: „Neuerdings stürzt mein Windows dauernd ab, wenn ich auf eine Datei mit der rechten Maustaste draufklicke. Ich glaube, ich benötige wieder eine Neuinstallation!“.
Heute habe ich wieder eine kleine Geschichte für Euch, welche sich in den letzten Tagen bei uns ereignet hat. Unser Stammkunde Herr M. kommt zu uns im Büro und berichtet: „Neuerdings stürzt mein Windows dauernd ab, wenn ich auf eine Datei mit der rechten Maustaste draufklicke. Ich glaube, ich benötige wieder eine Neuinstallation!“.
Glücklicherweise schauen wir uns die die Probleme ja immer vorher an und gucken im ersten Schritt, ob wir das Problem diagnostizieren können. Das Problem ließ auch nicht lange auf sich warten und nach dem einschalten stürzte der Windows Explorer auch gleich ab, nachdem ich auf einer Datei die rechte Maustaste betätigte.
Eine Vermutung beschlich mich und ich sollte recht behalten.
Es gibt Programme, welche sich in das Menü des Explorers reinschreiben. Ein Beispiel, welches unsere Kunden nachvollziehen können ist das Programm 7zip. Es schreibt sich hier ins Menü und so kann ich direkt über das Menü in der rechten Maustaste das Programm nutzen um Dateien z.B. unkomliziert in einem Zip-Archiv zu verwandeln. Wie 7zip können dies auch andere Programme. Problematisch wird es nur, wenn sich an dieser Stelle ein Fehler in der Software einschleicht. Dann kann es nämlich passieren, dass sich Windows wie vom Kunden geschildert verhält und der Explorer abstürzt.
Nach einem kurzen Blick in der Systemsteuerung bei den installierten Programmen konnten wir auch den Übeltäter finden und deinstallieren. Somit konnte unser Kunde nach nur 10 Minuten den Rechner wieder mitnehmen und ich hatte meine gute Tat für den Tag schon erledigt.
Was können Sie tun, wenn Sie das gleiche Problem haben?
Überlegen Sie, welche Programme Sie vor kurzem installiert haben und deinstallieren Sie diese Software. Sollte dies nicht helfen, überlegen Sie, welche Software sich eventuell in dieses Menü rein geschrieben haben könnte. Diese Software dann einfach mal deinstallieren. Damit haben Sie schon recht gute Chancen, dass der Rechner wieder wie gewohnt zuverlässig läuft.
Sollte Ihnen der Tipp geholfen haben haben, dann abonnieren Sie doch kostenlos unseren Newsletter. Dies können Sie rechts im Menü ganz unkompliziert erledigen. Wenn der Tipp nicht geholfen hat, dann können Sie sich gerne an uns wenden. In diesem Fall können wir eventuell mit unserer Fernwartung weiterhelfen.
Hörbücher von Audible – so bekommen Sie die auf eine Audio-CD
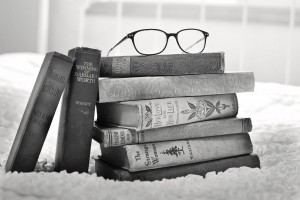 Fans des Internetdienstes Audible kennen das Problem. Das Lieblingshörbuch würde man gerne woanders z.B. im Auto abspielen, aber kein Gerät erkennt diese Dateien. Es gibt aber Möglichkeiten, das Hörbuch auf eine CD zu bannen und so das Hörbuch auf jeden handelsüblichen CD-Player laufen zu lassen.
Fans des Internetdienstes Audible kennen das Problem. Das Lieblingshörbuch würde man gerne woanders z.B. im Auto abspielen, aber kein Gerät erkennt diese Dateien. Es gibt aber Möglichkeiten, das Hörbuch auf eine CD zu bannen und so das Hörbuch auf jeden handelsüblichen CD-Player laufen zu lassen.
Wie das geht, möchte ich an dieser Stelle einmal beleuchten:
- Als erstes benötigen Sie eine Software, welche das Audibleformat (.aax-Dateien) verarbeiten, in Idealfall sogar brennen kann. Hier bietet sich iTunes von Apple an, da diese Software sowohl kostenlos ist und auch alle nötigen Funktionen mitbringt. Die Software können Sie sich kostenlos von folgender Seite herunterladen: http://www.apple.com/de/itunes/download/ (kleine Anmerkung zum Link – es ist nicht erforderlich eine E-Mailadresse für den Download einzutragen)
- Installieren Sie nun die Software über das mitgelieferte Installationsprogramm.
- Nachdem iTunes nun installiert wurde, können Sie den Audible Download-Manager starten. Dieser sollte nun die iTunes-Installation erkennen und die Hörbücher in iTunes übertragen. Die Bücher finden Sie dann im Bereich „Bücher“ in iTunes. Wenn Sie versuchen eine Datei abzuspielen, wird iTunes Sie beim ersten Mal nach den Zugangsdaten von Audible fragen. Ohne die Zugangsdaten haben Sie kein Zugriff auf die Dateien.
- In iTunes können Sie nun eine neue Wiedergabeliste erstellen. Diese benötigen wir, wenn wir die CD brennen möchten.
- Klicken Sie hierzu in iTunes auf „Datei“ oben im Menü.
- Anschließend können Sie im Menü „Neue Wiedergabeliste“ auswählen.
- Der Wiedergabeliste sollten Sie nun einen passenden Namen geben.
- Suchen Sie nun in iTunes ihr Hörbuch aus und wählen Sie alle Dateien, welche zum Hörbuch gehören an. Achten Sie aber darauf, dass eine CD 74 Minuten Audioaufnahmen speichern kann. Sollte Ihr Hörbuch größer sein, sollten Sie hieraus mehrere CDs machen.
- Wenn Sie die Dateien ausgewählt haben, dann können Sie nun mit der rechten Maustaste ein Menü öffnen und den Punkt „Zur Wiedergabeliste hinzufügen“ auswählen.
- iTunes wird Sie nun nach der Wiedergabeliste fragen, wo er die Dateien einfügen soll. Wenn Sie nicht wissen, wie man mehrere Dateien gleichzeitig auswählen kann, können Sie diesen Schritt auch so lange Wiederholen, bis das das gesamte Hörbuch in der Wiedergabeliste eingefügt ist.
- Nun sollten Sie zur Kontrolle noch einmal die Wiedergabeliste öffnen und kontrollieren, ob alle für Sie wichtigen Dateien auch vorhanden sind. Auch sollten Sie schauen, ob die Dateien in der richtigen Reihenfolge sind. Dies können Sie notfalls korrigieren, wenn Sie die Dateien verschieben (Datei mit der linken Maustasteanklicken und den Knopf gedrückt halten, nun können Sie die Datei in die richtige Position ziehen).
- Wenn die Wiedergabeliste nun richtig sortiert ist, können wir brennen
- Hierzu klicken Sie mit der rechten Maustaste auf die entsprechende Wiedergabeliste.
- Im Menü können Sie nun „WIedergabeliste auf Medium brennen“ auswählen.
- Im folgenden Dialog können Sie nun „Audio CD“ auswählen, damit es auch wirklich eine CD für den CD-Player wird. Als Geschwindigkeit sollten Sie maximal 12x auswählen. Somit verhindern wir kleinere Fehler beim Brennen, welche den CD-Player irritieren könnten. Diese Einstellungen finden Sie in der Option „Brenngeschwindigkeit“
- Nun brauchen Sie nur noch auf Brennen klicken und dann kurz warten. Nun können Sie Ihr Hörbuch auf jeden Handelsüblichen Player abspielen.
Im Grunde genommen also ganz einfach. Wenn Ihnen der Tipp gefallen hat, dann Abonnieren Sie doch unseren Newsletter rechts im Menü. Somit bleiben Sie bei unseren Tipps immer auf den Laufenden.
Wenn der Browser nicht mehr vernünftig arbeitet – das kann helfen:
Wenn ein Browser nicht mehr richtig funktioniert, kann dies sehr ärgerlich sein. Ein Hausmittel kann sein, den Browser komplett zurück zu setzen. Dabei werden alle Einstellungen auf Standard zurück gesetzt und der Browser wird wieder in den Zustand direkt nach der Installation gesetzt.
Dieser Schritt kann auch helfen, wenn der Computer von Adware befallen ist. Allerdings heißt es dann nicht, das der Schädling von Computer entfernt ist, sondern nur, das Manipulationen zurück gesetzt werden.
Wie Sie den Browser zurücksetzen können zeigen wir Ihnen hier:
Den Internet Explorer auf Auslieferungszustand zurück setzen:
- Starten Sie den Internet Explorer wie gewohnt.
- Nun Klicken Sie oben Rechts auf das Zahnradsymbol.
- In dem Menü, welches sich nun öffnet, suchen Sie sich bitte den Punkt „Internetoptionen“.
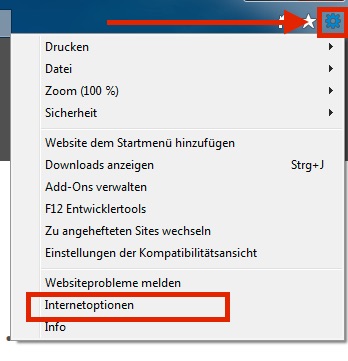
- Es öffnet sich ein Fenster „Eigenschaften von Internet“. Hier suchen Sie sich nun den Karteireiter „Erweitert“
- Im unteren Bereich des Fensters gibt es den Punkt „Internet Explorer-Einstellungen zurücksetzen“. Ein Klick auf den Schalter „Zurücksetzen…“ startet nun den Vorgang.
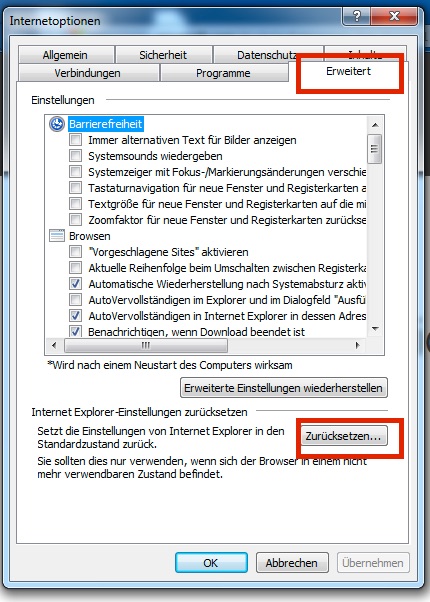
- Es öffnet sich ein weiteres Fenster in dem Sie noch einmal aufgeklärt werden, was nun genau passiert. Hier sollten Sie den Haken auch bei „Persönliche Einstellungen löschen“ setzen und anschließend die Abfrage durch einen Klick auf die Schaltfläche „Zurücksetzen“ bestätigen.

- Nun bietet es sich an, den Computer einmal neu zu starten um sicher zu gehen, dass alle Einstellungen nun auch ins System eingebunden werden. Der Browser sollte nach einem Neustart nun wieder in den Werkseinstellungen laufen.
Der Weg im Google Chrome
- Öffnen wie den Browser wie gewohnt.
- Oben Rechts finden Sie drei vertikale Striche. Klicken sie dort drauf.
- Es öffnet sich nun ein Menü. Hier gehen Sie in die Einstellungen.
- Im Hauptfenster im Browser öffnen sich nun die Einstellungen. Es kann sein, dass Sie ein wenig nach unten scrollen müssen um an den Punkt „Erweiterte Einstellungen“ zu kommen. Ein Klick auf die Schaltfläche öffnet unter anderem nun die Funktion „Browsereinstellungen zurücksetzen“.
- Nun kommt noch eine Sicherheitsabfrage. Diese müssen Sie nun auch mit „Zurücksetzen“ bestätigen.
Und auch den Firefox können Sie zuücksetzen
- Der erste Schritt ist auch hier, dass die Software gestartet werden muss
- Danach klicken Sie oben rechts auf die drei vertikalen Striche.
- In dem nun sich öffnenden Menü klicken Sie auf das Fragezeichen um die Hilfe zu öffnen.
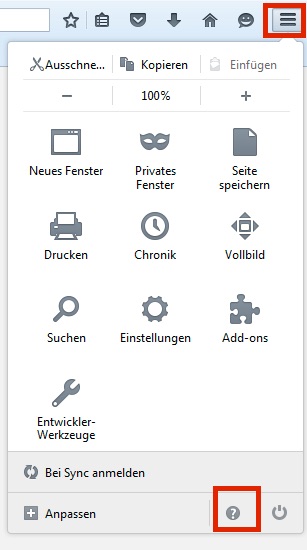
- Dort finden Sie nun den Punkt „Informationen zur Fehlerbehebung“. Dort wird nun geklickt.
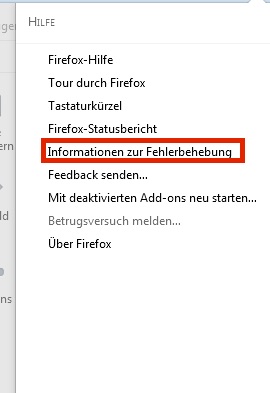
- Nun sollte der Punkt „Machen Sie Firefox wieder flott.“ auftauchen. Klicken Die nun auf „Firefox restaurieren“
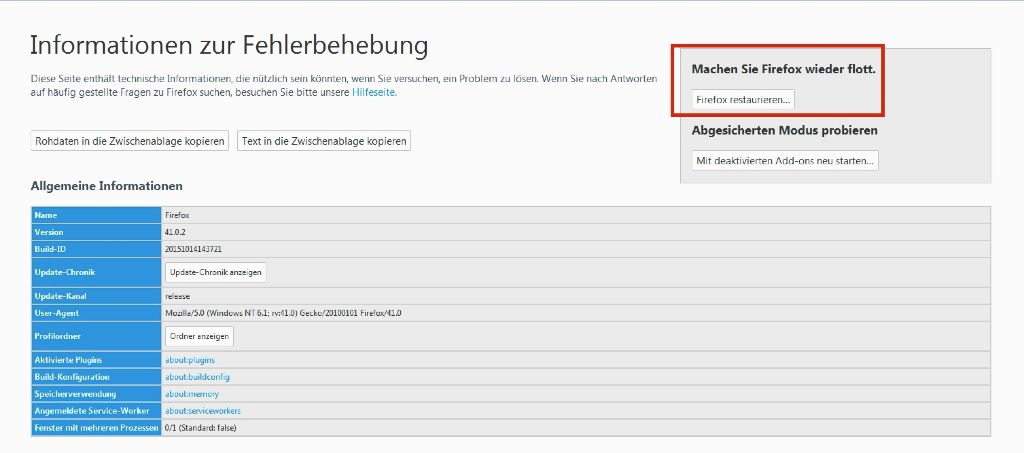
- Es erscheint nun eine Sicherheitsabfrage, welche Sie noch einmal mit der Schaltfläche „Firefox restaurieren“ bestätigen müssen.