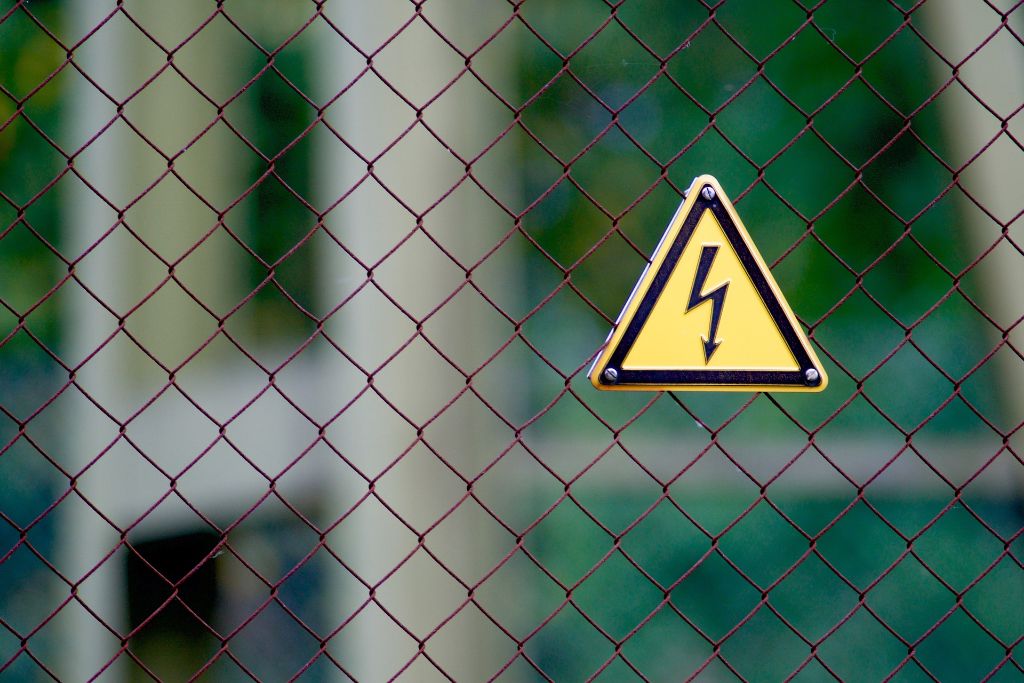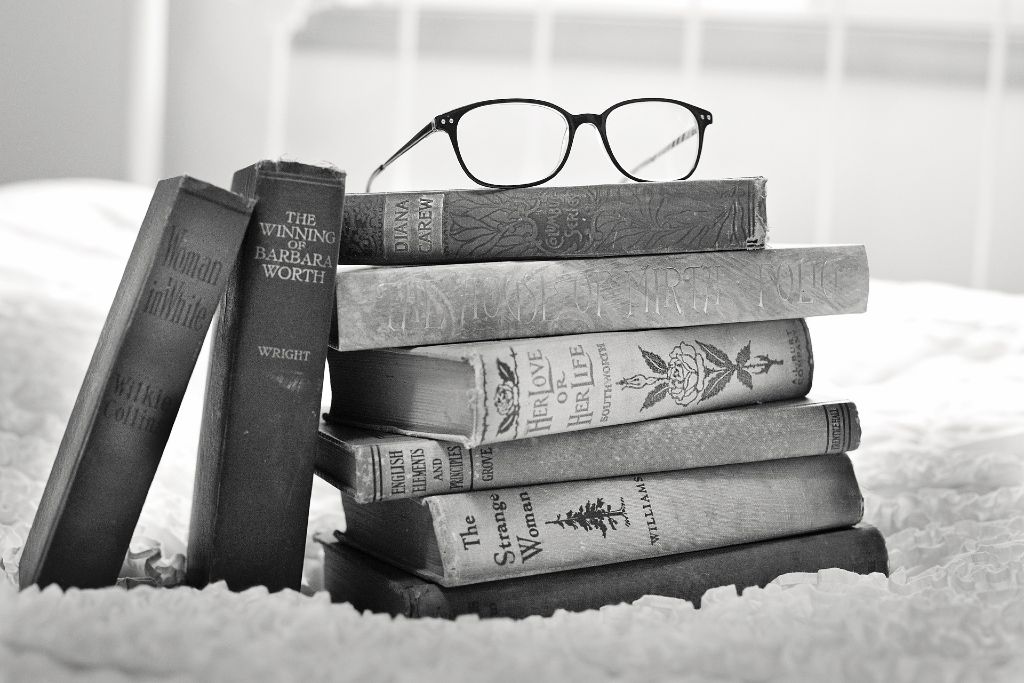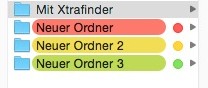Mal eben schnell etwas auf einer Internetseite finden…
Manchmal ist es schon erstaunlich, mit welchen einfachen Tipps man seine Kunden ein Stück glücklicher machen kann. Dieses ist mir die Tage wieder passiert. So wird so mancher Leser hier im Blog jetzt ein Schild mit der Aufschrift „Langweilig“ hochhalten, für alle anderen kann der Tipp Gold wert sein:
Es gibt Situationen, da sucht man bei Google uns landet auf eine Seite mit einen sehr ausführlichen Text. Es gibt zum einen die Möglichkeit, den Text quer zu lesen um sich hier seine Information heraus zu suchen. Dies kann dann schon recht zeitaufwendig werden. Alternatriv gibt es noch die Möglichkeit, sich ein andere Internetseite anzeigen zu lassen. Dies ist aber in meinen Augen auch nicht das Mittel zu Wahl.
Die in unseren Augen wesentlich bessere und vor allem bequemere Lösung ist, denn Suchbegriff gezielt auf der Seite noch einmal zu suchen. Und so geht es:
- Auf der Seite, auf der Sie suchen möchten drücken Sie folgende Tastenkombination: STRG + F (Mac-Benutzer: ⌘ + F). Es öffnet sich ein Suchfeld. (Hier Beispielsweise am Firefox, so ähnlich sieht es aber auch bei jedem anderen Browser aus.)

- In diesem Suchfeld geben Sie nun Ihren Suchbegriff ein
- Im Hauptfenster des Browsers wird nun der Text farblich markiert.
- Im Suchfeld selbst gibt es nun die Möglichkeit sich weitere Treffer direkt anzeigen zu lassen.
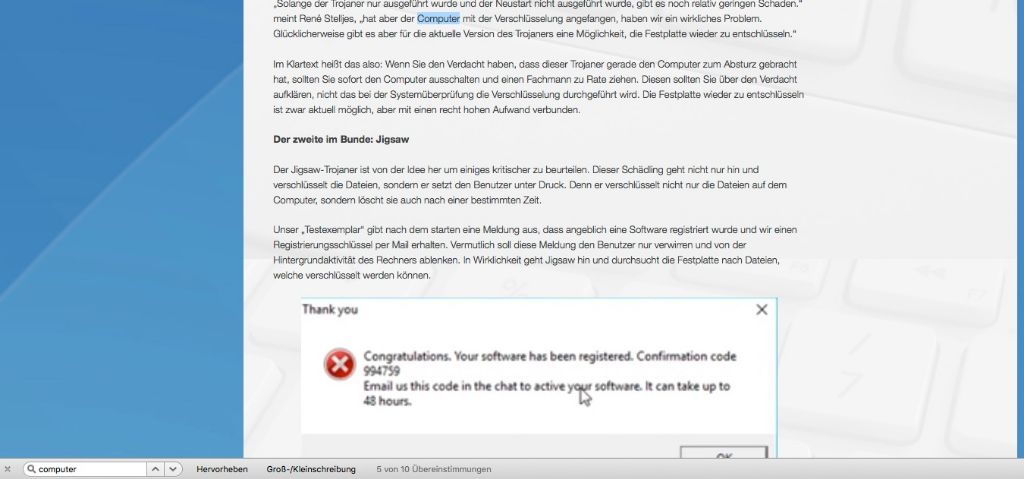
Prinzipiell funktioniert diese Funktion auf allen handelsüblichen Tablett PCs, als auch auf Smartphones. Die Suche ist hier in der Regel neben der Adressleiste in der Menüauswahl versteckt (3 Punkte unter einander).
Da trifft mich der Schlag – Apple ruft Millionen von Stecker zurück
 Auch Apple ist vor Rückrufen nicht gefeilt. Dies zeigt eine große Rückrufaktion, welche Applegeräte betrifft, welche zwischen 2003 und 2015 ausgeliefert wurden.
Auch Apple ist vor Rückrufen nicht gefeilt. Dies zeigt eine große Rückrufaktion, welche Applegeräte betrifft, welche zwischen 2003 und 2015 ausgeliefert wurden.
Die betroffenen Stecker können brechen und der Benutzer einen elektrischen Schlag bekommen. Laut Apple sollen bisher 12 Benutzer weltweit einen Schlag erlitten haben.
Nicht betroffen sind Stecker, welche für den Gebrauch in China, Großbritannien, Hongkong, Japan, Kanada oder den USA entwickelt wurden.
Apple bittet seine Kunden mit betroffenen Stecker, diese nicht mehr zu verwenden. Ob der eigene Stecker betroffen ist erkennt man an dem Adapter mit zwei Zinken. Auf der Innenseite des Adapters sind entweder vier, fünf oder keine Zeichen in der Innenseite des Schlitzes zu sehen. Genauere Details hat Apple auf folgender Website bekannt gegeben.
Wie immer, stehen wir unseren Kunden gerne mit Rat und Tat zur Seite, wenn es hierzu fragen gibt. Telefonisch stehen wir Ihnen unter der Nummer 0421 / 64 37 576 gerne zur Seite.
Hörbücher von Audible – so bekommen Sie die auf eine Audio-CD
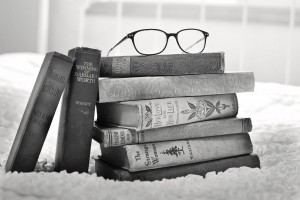 Fans des Internetdienstes Audible kennen das Problem. Das Lieblingshörbuch würde man gerne woanders z.B. im Auto abspielen, aber kein Gerät erkennt diese Dateien. Es gibt aber Möglichkeiten, das Hörbuch auf eine CD zu bannen und so das Hörbuch auf jeden handelsüblichen CD-Player laufen zu lassen.
Fans des Internetdienstes Audible kennen das Problem. Das Lieblingshörbuch würde man gerne woanders z.B. im Auto abspielen, aber kein Gerät erkennt diese Dateien. Es gibt aber Möglichkeiten, das Hörbuch auf eine CD zu bannen und so das Hörbuch auf jeden handelsüblichen CD-Player laufen zu lassen.
Wie das geht, möchte ich an dieser Stelle einmal beleuchten:
- Als erstes benötigen Sie eine Software, welche das Audibleformat (.aax-Dateien) verarbeiten, in Idealfall sogar brennen kann. Hier bietet sich iTunes von Apple an, da diese Software sowohl kostenlos ist und auch alle nötigen Funktionen mitbringt. Die Software können Sie sich kostenlos von folgender Seite herunterladen: http://www.apple.com/de/itunes/download/ (kleine Anmerkung zum Link – es ist nicht erforderlich eine E-Mailadresse für den Download einzutragen)
- Installieren Sie nun die Software über das mitgelieferte Installationsprogramm.
- Nachdem iTunes nun installiert wurde, können Sie den Audible Download-Manager starten. Dieser sollte nun die iTunes-Installation erkennen und die Hörbücher in iTunes übertragen. Die Bücher finden Sie dann im Bereich „Bücher“ in iTunes. Wenn Sie versuchen eine Datei abzuspielen, wird iTunes Sie beim ersten Mal nach den Zugangsdaten von Audible fragen. Ohne die Zugangsdaten haben Sie kein Zugriff auf die Dateien.
- In iTunes können Sie nun eine neue Wiedergabeliste erstellen. Diese benötigen wir, wenn wir die CD brennen möchten.
- Klicken Sie hierzu in iTunes auf „Datei“ oben im Menü.
- Anschließend können Sie im Menü „Neue Wiedergabeliste“ auswählen.
- Der Wiedergabeliste sollten Sie nun einen passenden Namen geben.
- Suchen Sie nun in iTunes ihr Hörbuch aus und wählen Sie alle Dateien, welche zum Hörbuch gehören an. Achten Sie aber darauf, dass eine CD 74 Minuten Audioaufnahmen speichern kann. Sollte Ihr Hörbuch größer sein, sollten Sie hieraus mehrere CDs machen.
- Wenn Sie die Dateien ausgewählt haben, dann können Sie nun mit der rechten Maustaste ein Menü öffnen und den Punkt „Zur Wiedergabeliste hinzufügen“ auswählen.
- iTunes wird Sie nun nach der Wiedergabeliste fragen, wo er die Dateien einfügen soll. Wenn Sie nicht wissen, wie man mehrere Dateien gleichzeitig auswählen kann, können Sie diesen Schritt auch so lange Wiederholen, bis das das gesamte Hörbuch in der Wiedergabeliste eingefügt ist.
- Nun sollten Sie zur Kontrolle noch einmal die Wiedergabeliste öffnen und kontrollieren, ob alle für Sie wichtigen Dateien auch vorhanden sind. Auch sollten Sie schauen, ob die Dateien in der richtigen Reihenfolge sind. Dies können Sie notfalls korrigieren, wenn Sie die Dateien verschieben (Datei mit der linken Maustasteanklicken und den Knopf gedrückt halten, nun können Sie die Datei in die richtige Position ziehen).
- Wenn die Wiedergabeliste nun richtig sortiert ist, können wir brennen
- Hierzu klicken Sie mit der rechten Maustaste auf die entsprechende Wiedergabeliste.
- Im Menü können Sie nun „WIedergabeliste auf Medium brennen“ auswählen.
- Im folgenden Dialog können Sie nun „Audio CD“ auswählen, damit es auch wirklich eine CD für den CD-Player wird. Als Geschwindigkeit sollten Sie maximal 12x auswählen. Somit verhindern wir kleinere Fehler beim Brennen, welche den CD-Player irritieren könnten. Diese Einstellungen finden Sie in der Option „Brenngeschwindigkeit“
- Nun brauchen Sie nur noch auf Brennen klicken und dann kurz warten. Nun können Sie Ihr Hörbuch auf jeden Handelsüblichen Player abspielen.
Im Grunde genommen also ganz einfach. Wenn Ihnen der Tipp gefallen hat, dann Abonnieren Sie doch unseren Newsletter rechts im Menü. Somit bleiben Sie bei unseren Tipps immer auf den Laufenden.
Wenn der Browser nicht mehr vernünftig arbeitet – das kann helfen:
Wenn ein Browser nicht mehr richtig funktioniert, kann dies sehr ärgerlich sein. Ein Hausmittel kann sein, den Browser komplett zurück zu setzen. Dabei werden alle Einstellungen auf Standard zurück gesetzt und der Browser wird wieder in den Zustand direkt nach der Installation gesetzt.
Dieser Schritt kann auch helfen, wenn der Computer von Adware befallen ist. Allerdings heißt es dann nicht, das der Schädling von Computer entfernt ist, sondern nur, das Manipulationen zurück gesetzt werden.
Wie Sie den Browser zurücksetzen können zeigen wir Ihnen hier:
Den Internet Explorer auf Auslieferungszustand zurück setzen:
- Starten Sie den Internet Explorer wie gewohnt.
- Nun Klicken Sie oben Rechts auf das Zahnradsymbol.
- In dem Menü, welches sich nun öffnet, suchen Sie sich bitte den Punkt „Internetoptionen“.
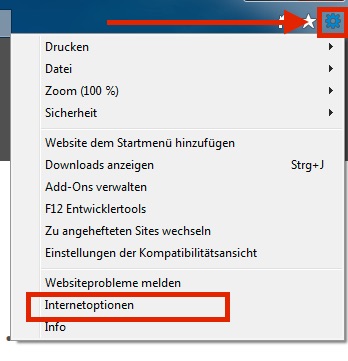
- Es öffnet sich ein Fenster „Eigenschaften von Internet“. Hier suchen Sie sich nun den Karteireiter „Erweitert“
- Im unteren Bereich des Fensters gibt es den Punkt „Internet Explorer-Einstellungen zurücksetzen“. Ein Klick auf den Schalter „Zurücksetzen…“ startet nun den Vorgang.
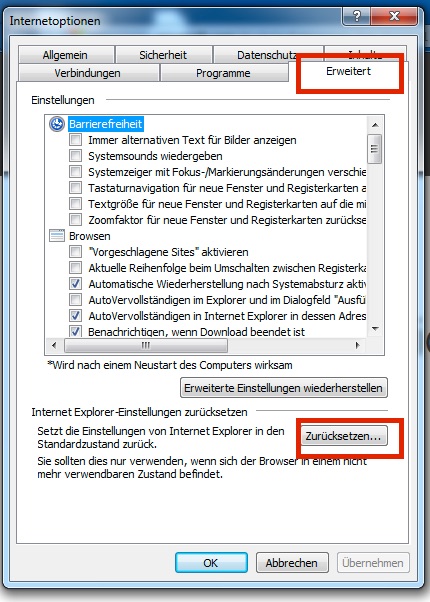
- Es öffnet sich ein weiteres Fenster in dem Sie noch einmal aufgeklärt werden, was nun genau passiert. Hier sollten Sie den Haken auch bei „Persönliche Einstellungen löschen“ setzen und anschließend die Abfrage durch einen Klick auf die Schaltfläche „Zurücksetzen“ bestätigen.

- Nun bietet es sich an, den Computer einmal neu zu starten um sicher zu gehen, dass alle Einstellungen nun auch ins System eingebunden werden. Der Browser sollte nach einem Neustart nun wieder in den Werkseinstellungen laufen.
Der Weg im Google Chrome
- Öffnen wie den Browser wie gewohnt.
- Oben Rechts finden Sie drei vertikale Striche. Klicken sie dort drauf.
- Es öffnet sich nun ein Menü. Hier gehen Sie in die Einstellungen.
- Im Hauptfenster im Browser öffnen sich nun die Einstellungen. Es kann sein, dass Sie ein wenig nach unten scrollen müssen um an den Punkt „Erweiterte Einstellungen“ zu kommen. Ein Klick auf die Schaltfläche öffnet unter anderem nun die Funktion „Browsereinstellungen zurücksetzen“.
- Nun kommt noch eine Sicherheitsabfrage. Diese müssen Sie nun auch mit „Zurücksetzen“ bestätigen.
Und auch den Firefox können Sie zuücksetzen
- Der erste Schritt ist auch hier, dass die Software gestartet werden muss
- Danach klicken Sie oben rechts auf die drei vertikalen Striche.
- In dem nun sich öffnenden Menü klicken Sie auf das Fragezeichen um die Hilfe zu öffnen.
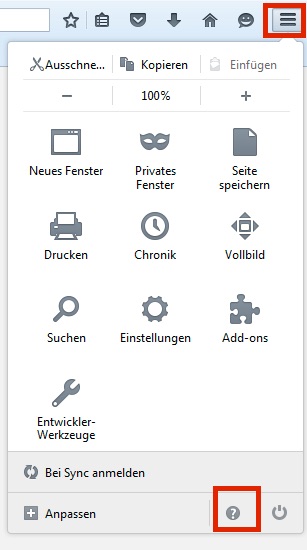
- Dort finden Sie nun den Punkt „Informationen zur Fehlerbehebung“. Dort wird nun geklickt.
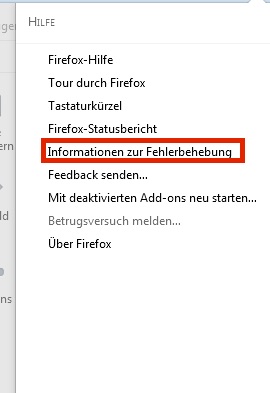
- Nun sollte der Punkt „Machen Sie Firefox wieder flott.“ auftauchen. Klicken Die nun auf „Firefox restaurieren“
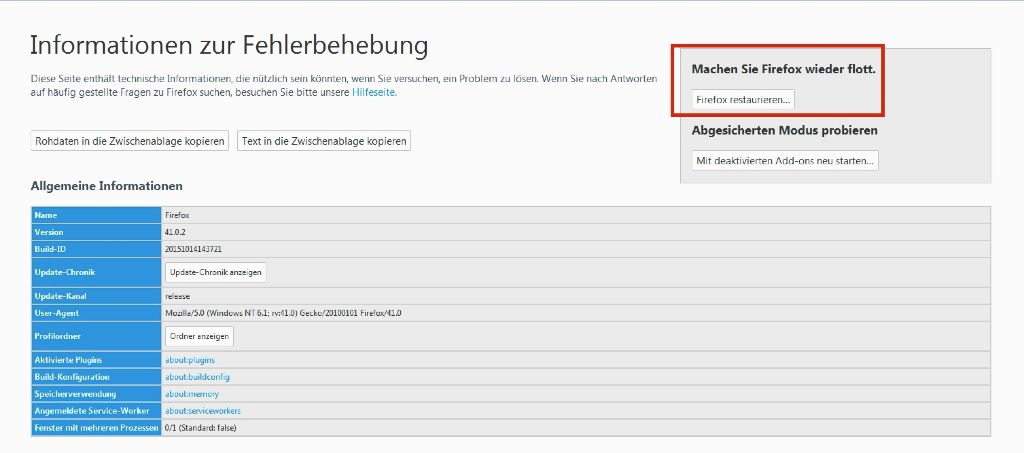
- Es erscheint nun eine Sicherheitsabfrage, welche Sie noch einmal mit der Schaltfläche „Firefox restaurieren“ bestätigen müssen.
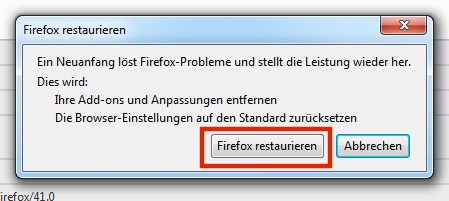
Programme auf den Mac schließen – Anleitung zur „Holzhammer“-Methode
Auch beim Betriebssystem vom Apple kann es mal passieren, dass sich das ein oder andere Programm mal aufhängt und sich über den normalem Weg nicht mehr beenden lässt.
Programme, welche nicht mehr reagieren erkennt man meist an den bunten Ball, auch „Pizza des Todes“ genannt. Glücklicherweise ist die Lösung, wie man solche Programme beendet bekommt nicht wirklich kompliziert:
Der Weg über die Aktivitätsanzeige:
- Das Dienstprogramm „Aktivitätsanzeige“ finden Sie im Ordner „Programme“ im Unterverzeichnis „Dienstprogramme“. Alternativ können Sie auch mit Spotlight nach dem Programm suchen und hierüber starten.
- Das Fenster von dem Programm „Aktivitätsanzeige“ zeigt alle laufenden Programme und Systemdienste an. Sie sollten nun das Programm auswählen, welches nicht mehr reagiert.
- Anschließend reicht nun ein Klick oben Links auf „Prozess sofort beenden“.
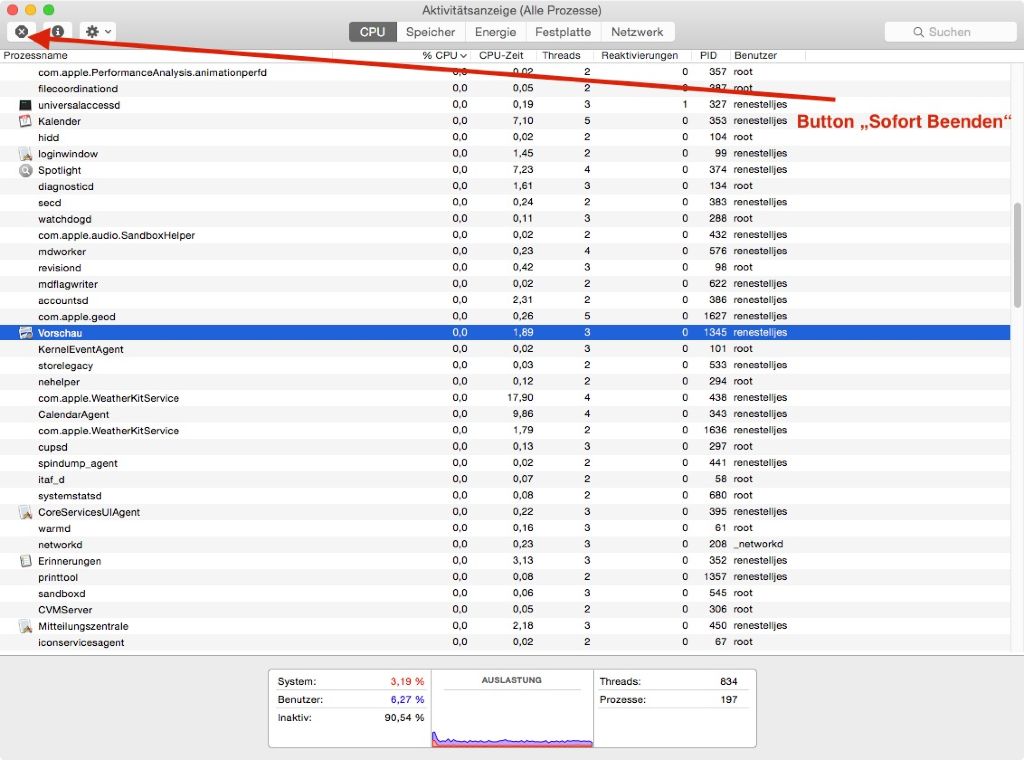
- Das Programm sollte nach einigen Sekunden aus der Liste der Aktivitätsanzeige verschwinden. Somit ist das Programm beendet worden.
Der Weg über das Menü
- Eine Alternative und ein wenig einfacher ist der Weg über das Menü vom Mac OS. Hierfür klicken Sie im Menü einfach einmal auf das Apfelsymbol oben Links im Menü.
- Wählen Sie nun den Punkt „Sofort Beenden“.
- Nun öffnet sich ein Fenster, welches alle laufenden Programme anzeigt. Einfach das zu schließende Programm auswählen und auf „Sofort Beenden“ klicken.
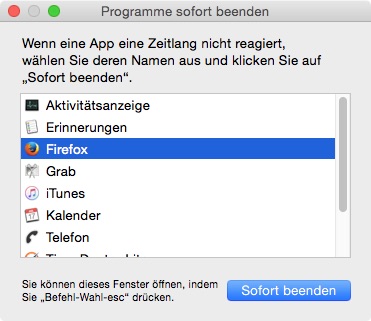
- Auch hier sollte das Programm nach einigen Sekunden aus der Liste verschwinden und das Programm wurde erfolgreich abgeschossen.
Datum und Uhrzeit in der Menüleiste des Macs einstellen
Einige Umsteiger von Windows aus Mac vermissen eine Datumsanzeige auf den Arbeitsplatz des Computers. Leider wissen nur die wenigsten, dass dies recht schnell eingestellt ist:
- Gehen Sie in die „Systemeinstellungen“ des Computers
- Klicken Sie nun auf „Datum und Uhrzeit“
- Nun klicken Sie den letzten Reiter „Uhr“ an
- In den Datumsoptionen einfach einen Haken auf „Datum anzeigen“ setzen
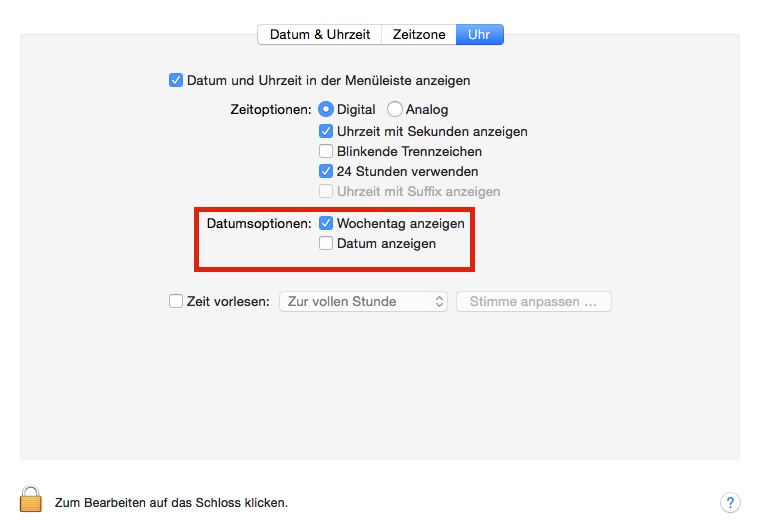
- Nun zeigt der Mac oben in der Menüleiste nicht nur die aktuelle Uhrzeit, sondern auch das Datum.
XtraFinder – Endlich wieder vernünftige farbige Kennzeichnung von Dateien in MacOS
Vielleicht gehören Sie ja auch zu den Personen, die Dateien in MacOS farbig gekennzeichnet haben. Ab MacOS 10.9 hat Apple die Funktion überarbeitet. Seit dem bedeuten die Faben Tags und werden nur noch mit einem farbigen Punkt gekennzeichtet. 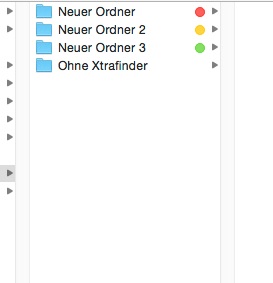
Dieses stört mich sehr, da ich jetzt in Ordnern wo viele Dateien drin sind genauer hinschauen muss um mein altes Sortiersystem weiter zu verwenden. Auch einige unserer zufriedenen Kunden störte die neue Ansicht…
Bis jetzt… Denn ich bin bei meinen Streifzügen durch das WWW auf ein kleines aber feines Tool gestolpert, welches es mir wieder ermöglicht, wieder den kompletten Namen der Datei farbig zu hinterlegen: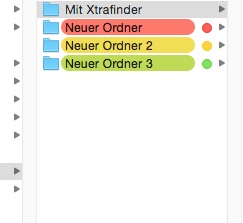
Auf der Seite des Herstellers kann XtraFinder heruntergeladen werden. Nach dem Download und das einbinden des DMG-Files muss das Programm installiert werden. Auch wenn dies durch einen für den Mac eher untypischen Installer vonstatten geht, finde ich es sehr positiv, dass ein passender Uninstaller beiliegt und auch aus dem Programm selbst aufgerufen werden kann.
Nach dem Start der Software bekommt man auch eine deutsche Oberfläche zu Gesicht. In den Einstellungen können einige Funktionen zum tunen des Finders vorgenommen werden. unter Anderem im Bereich „Appearance“ die Punkte „Legacy label color painting“ (zur Anmerkung, die Software ist noch im Betastadium und so gibt es einige Punkte in der Software, die noch nicht auf Deutsch übersetzt wurden, dies wird sich aber vermutlich in späteren Versionen verbessern) sowie zwei Unterpunkte hiervon.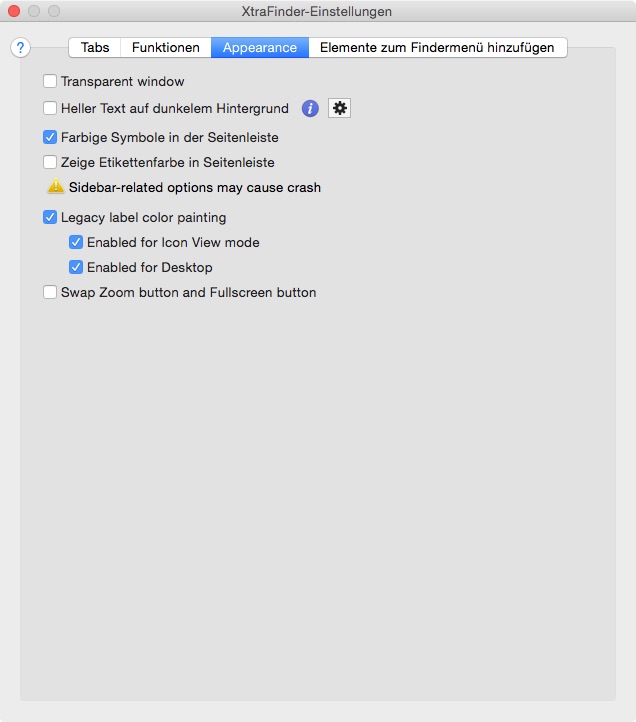
Dies Angewählt und der Mac unterlegt die Namen der Dateien wieder komplett mit Farbe und macht das Ganze in meinen Augen wieder wesentlich übersichtlicher – Danke an den Entwickler!!!
Das Überall-Internet – Wie kann ich unterwegs online sein?
 „Ich möchte mir ein Tablett zulegen und mit dem Gerät unterwegs ins Internet gehen“, erklärt uns unser Kunde Dirk F.. Wie in so manchen Fällen, ist dies auch eine immer wiederkehrende Frage. Allerdings müssen wir auch immer wieder feststellen, dass viele unsere Kunden den Unterschied zwischen WLAN, UMTS, LTE etc. nicht kennen.
„Ich möchte mir ein Tablett zulegen und mit dem Gerät unterwegs ins Internet gehen“, erklärt uns unser Kunde Dirk F.. Wie in so manchen Fällen, ist dies auch eine immer wiederkehrende Frage. Allerdings müssen wir auch immer wieder feststellen, dass viele unsere Kunden den Unterschied zwischen WLAN, UMTS, LTE etc. nicht kennen.
Deswegen staunte auch F. nicht schlecht, als wir hier genauer nachgehakt haben. Es stellte sich heraus, dass Dirk F. mit Unterwegs wirklich unterwegs meinte. „Ja, wenn ich mit der Bahn mal Unterwegs bin oder irgendwo im Cafe sitze, dann sollte es auf jeden Fall funktionieren“, überlegte sich unser Kunde. Er hatte auch schon ein Tablett im Auge. Leider war dies aber nicht fürs Mobilfunknetz ausgelegt.
Möglichkeiten um Mobil ins Internet zu gehen
Zum einen gibt es hier das klassische WLAN. Dies ist in den meisten Geräten fest verbaut und so kann man überall online gehen, wo man Zugriff auf ein WLAN hat. Jedoch muss man hier schauen, dass man am Platz immer ein Hotspot in der Nähe hat oder jemanden kennt, der einen in sein Netzwerk lässt. Mit anderen Worten, Unterwegs ist man mit der Lösung immer auf andere angewiesen.
Um wirklich unabhängig zu sein, benötigt man eine „mobile Datenverbindung“. GPRS, EDGE, UMTS, HSDPA oder LTE sind hier die Stichwörter, welche für viele unserer Kunden aber eher als Kauderwelsch abgetan werden.
Wie funktioniert eine „mobile Datenverbindung“?
Das Prinzip her hinter ist nichts anderes, wie ein Handy, nur dass man an dieser Stelle statt eines Gesprächs Daten übertragen werden. Die Daten aus dem Internet werden von den Handysendemasten geliefert. Voraussetzung hierfür ist nur ein entsprechendes Endgerät wie z.B. ein Tablet PC mit entsprechendem Modem oder ein USB-Surf-Stick für das Notebook.
Hier bieten nahezu alle Mobilfunkanbieter Lösungen an. Jedoch sollten Sie bei der Auswahl des Tarifs darauf achten, dass der auch wirklich für das Internet vorgesehen ist. Ansonsten kann der Ausflug ins mobile Internet sich ganz schnell empfindlich auf die Geldbörse auswirken. Wir empfehlen jeden, der das Internet mobil regelmäßig nutzen möchten eine Flatrate. Hier wird im Monat ein fester Betrag bezahlt und man läuft keine Gefahr, dass hier irgendwelche Zusatzkosten im Hintergrund entstehen.
Was sind die Standards und was bedeutet dies in der Geschwindigkeit?
Im Prinzip sind die Bezeichnungen wie GPRS, EDGE, UMTS, HSDPA oder LTE nichts anderes als die Bezeichnung der jeweiligen Generation des Internets. Dies ist vergleichbar wie beim Internet für den Computer. So ist vielen unserer Kunden das klassische Modem noch ein Begriff (und auch die Geräusche, die es beim Einwählen ins Internet gemacht hat). Später wurde es mit ISDN schneller und irgendwann kam DSL, welches ja aktuell auch am meisten genutzt wird.
LTE stellt aktuell die modernste Variante fürs mobile Internet dar und brauch sich vor den DSL-Geschwindigkeiten nicht zu verstecken.
Wie wählt sich mein Tablet ins Internet ein?
Dies ist auch ähnlich wie bei einem normalen PC. Es muss eine Mobilfunkkarte ins Endgerät eingesteckt werden und dann muss der Zugang einmalig in dem Gerät eingerichtet werden. Hier müssen Zugangsdaten eingegeben werden und bei einigen Anbietern ein entsprechender Dienst eingestellt werden. Dies ist der komplizierteste Teil beim mobilen Internet.
Nachdem die Ersteinrichtung vorgenommen wurde, kann man das Gerät automatisch oder auf Tastendruck ins Internet schicken.
Diese Informationen haben wir Herrn F. auch mit auf dem Wege gegeben. Er war erstaunt, dass man da so viel bei beachten muss, bedankte sich für die Beratung und ließ sich von uns ein Angebot für ein passendes Tablet erstellen…
Druckaufträge im MacOS umleiten
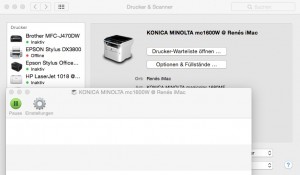 Vor einigen Tagen bei uns im Büro. Ich arbeite gemütlich am Notebook, und fülle am Computer ein Formular aus, welches ich später auf Papierform benötige. Eben schnell auf Drucken gedrückt und das Formular geschlossen.
Vor einigen Tagen bei uns im Büro. Ich arbeite gemütlich am Notebook, und fülle am Computer ein Formular aus, welches ich später auf Papierform benötige. Eben schnell auf Drucken gedrückt und das Formular geschlossen.
Leider zuckte aber kein Drucker im Büro, da der ausgewählte Drucker gerade mangels Toner außer Betrieb war. Nun stand ich vor dem Problem, dass ich das Formular noch einmal neu ausfüllen musste… Das hätte aber wieder mindestens 30 Minuten gekostet.
„Da muss es doch noch ein anderen Weg geben,“ dachte ich mir. Und tatsächlich. Es gibt für solche Fälle eine recht einfache Möglichkeit in MacOS.
Wir öffnen einfach die „Systemeinstellungen“ und navigieren zum Bereich „Drucker und Scanner“. Dort suchen wir uns den Drucker raus, mit denen wir drucken möchten. Hier öffnen wir einfach die „Drucker-Warteliste“ und schieben den Druckauftrag aus der „Drucker-Warteliste“ des falschen Druckers in die des Richtigen.
Schon springt der richtige Drucker an… Manchmal ist es eben doch alles echt einfach…
Backslash (\) auf den Mac – Es gibt ihn wirklich!
 Manchmal stehen auch wir vor scheinbar unlösbaren Problemen. Gerade wenn man auf den Mac mal etwas für die Windowswelt macht, steht man schnell vor dem Problem, dass man mal ein Backslash benötigt.
Manchmal stehen auch wir vor scheinbar unlösbaren Problemen. Gerade wenn man auf den Mac mal etwas für die Windowswelt macht, steht man schnell vor dem Problem, dass man mal ein Backslash benötigt.
So erging es zumindest mir in den letzten Tagen und mein dummes Gesicht hierbei soll Bände gesprochen haben. Da ich mir vorstellen kann, dass ich nicht der Einzige bin, der bei dem Gedanken lauter Fragezeichen um den Kopf hat, möchte ich mein neu erlerntes Wissen auch gleich teilen.
Um mit der Tastatur am Mac ein \ zu tippen benötigen Sie folgende Tasten:
shift (Hochstelltaste) + alt (Umschalttaste) + 7
Und schon haben Sie ein Backslash auf den Bildschirm – so einfach kann es manchmal sein…