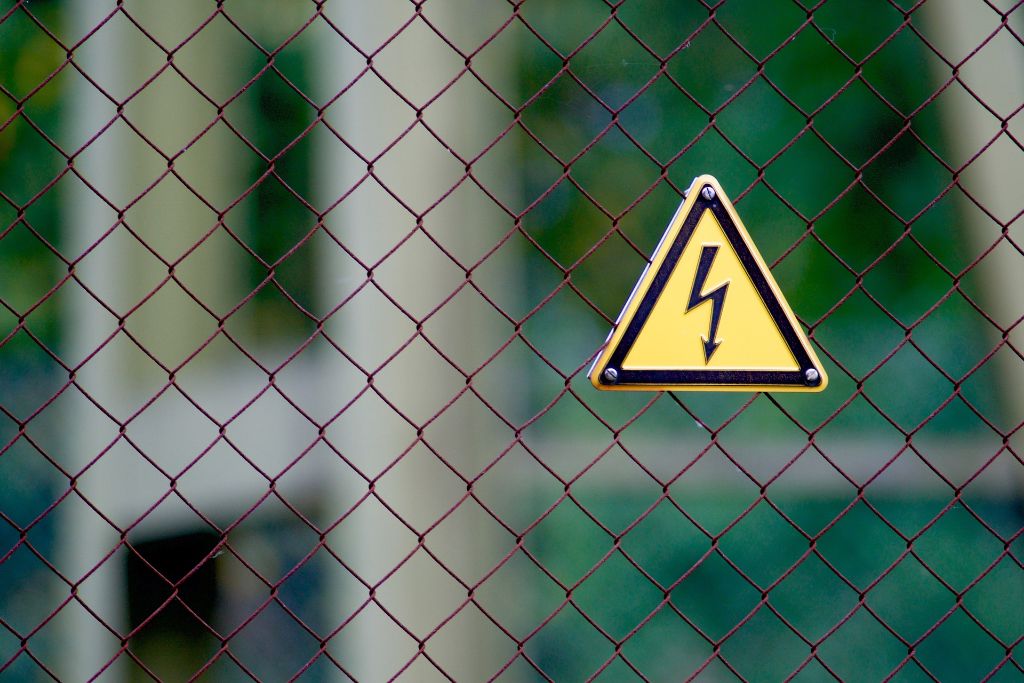Der Rechner vom Discounter – wieso wir solche Rechner kritisch sehen…
 Neulich kam ein aufgeregter Kunde ins Büro. „Mein PC geht nicht mehr an!“ schildert Matthias G.: „Am Abend war alles Bestens und heute morgen ging nichts mehr.“. Und auch in unserer Werkstatt zeigte sich, dass der Rechner nicht mehr arbeiten möchte.
Neulich kam ein aufgeregter Kunde ins Büro. „Mein PC geht nicht mehr an!“ schildert Matthias G.: „Am Abend war alles Bestens und heute morgen ging nichts mehr.“. Und auch in unserer Werkstatt zeigte sich, dass der Rechner nicht mehr arbeiten möchte.
Die spätere Diagnose zeigte, dass das Netzteil das zeitliche gesegnet hat. Eigentlich ein Routineeingriff. Eigentlich…
Unsere Computer, welche wir vertreiben haben Standartbauteile verkauft. Sollte hier mal ein Teil kaputt gehen, kann es einfach und kostengünstig ersetzt werden. Nicht so beim Rechner von Matthias G.:
Der Rechner wurde vor etwa 2,5 Jahren in keinem Fachmarkt gekauft und zeigt das Fabrikat eines großen Herstellers für Discounter. Und der Rechner ist auch das klassische Beispiel, wieso ich von solchen Rechnern nur abraten kann. Diverse Steckverbindungen im Rechner halten sich nicht an die Standards, Es war uns nicht möglich, ein passendes Netzteil für den Rechner zu bekommen. Nichteinmal auf Anfrage beim Hersteller des Rechners.
Für Herrn G. bedeutete der Defekt, welcher normal unter 50 € zu beheben ist, ein neuer Computer. „Jetzt weiß ich auch, wieso die Geräte so billig sind. Nachhaltigkeit ist hier wohl nicht gewünscht!“ ärgerte sich unser Kunde: “ So etwas kommt mir nie wieder ins Haus…“
Unser Artikelbild zeigt die Stecker aus dem Rechner, wie wir sie nach dem Ausbau der Teile vorgefunden haben. Weiter Merkmale waren, das Mainboard, welches kein gängigen Standard entspricht, sowie das Gehäuse, welches auch kein „normales“ Mainboard fassen kann…
Arbeitsspeicher leeren – So starten sie Ihr Windows wieder durch…
 Wenn der Rechner immer langsamer wird, ist dies in vielen Fällen einfach ein Zeichen für einen vollen Arbeitsspeicher. Schnelle Hilfe kann es hier bringen, wenn man den Speicher entleert. Doch wie kann man das Anstellen?
Wenn der Rechner immer langsamer wird, ist dies in vielen Fällen einfach ein Zeichen für einen vollen Arbeitsspeicher. Schnelle Hilfe kann es hier bringen, wenn man den Speicher entleert. Doch wie kann man das Anstellen?
Der Neustart
Die effektivste Methode und eigentlich am einfachsten durchzuführen ist der klassische Neustart. Immer wenn ein Programm gestartet und beendet wird, bleibt ein Rest der Software im Arbeitsspeicher hängen. Dieses kann auf Dauer den Rechner recht langsam machen. Nur ein Neustart sorgt dafür, dass der Arbeitsspeicher komplett geleert wird.
Die Software
Natürlich haben sich Programmierer schon Gedanken hierzu gemacht. Ein Vertreter wäre hier z.B. die Software RAMRush. RAM.Rush schaut im Speicher nach nicht genutzten Speicher und gibt diesen wieder frei. Dies ist nicht so effektiv wie ein Neustart, aber in einigen Fällen ist der Neustart einfach gerade nicht möglich…
Die Boardmittel
Allerdings bringt Windows alles wichtige mit, um diese Aufgabe selbst zu erfüllen. Hier kann man z.B. eine Eingabeaufforderung in Windows öffnen und dort den Befehl „FreeMem=Space(128000000)“ eingeben. Dieser Befehl sorgt hierfür, dass Windows den Speicher um 128 MB entleert. Wenn wir die Zahl in der Klammer ändern, können wir den Wert, wie viel Speicher freigegeben werden soll, anpassen.
Die Langzeitlösung
Solche Tools sind natürlich nur provisorische Lösungen. Wenn Sie ein regelmäßiges Problem mit dem Speicher haben, sollten Sie mal über eine Speicheraufrüstung denken. Für wirklich flüssiges Arbeiten sollten Sie bei einem 32-Bit System mindestens 2 GB Arbeitsspeicher und bei einem 64-Bit System 4 GB, besser 8 GB Speicher ihr Eigen nennen. Generelle Faustformel bei Arbeitsspeicher ist, viel hilft viel. So haben unsere Kunden, die den Rechner wirklich viel und anspruchsvoll nutzen 16 GB und mehr Arbeitsspeicher eingebaut.
Warum das Notebook auf dem Schoß nicht so toll ist…
 In der warmen Jahreszeit sieht man es immer vermehrt: Leute, welche das gute Wetter ausnutzen und das Notebook mit nach draußen nehmen um auf dem Schoß damit zu arbeiten. Leser des Blogs wissen es ja schon, dass ich das nicht wirklich empfehlen kann. Was man hier beachten sollte, will ich in diesen Zeilen einmal erklären.
In der warmen Jahreszeit sieht man es immer vermehrt: Leute, welche das gute Wetter ausnutzen und das Notebook mit nach draußen nehmen um auf dem Schoß damit zu arbeiten. Leser des Blogs wissen es ja schon, dass ich das nicht wirklich empfehlen kann. Was man hier beachten sollte, will ich in diesen Zeilen einmal erklären.
Das größte Problem bei den meisten Notebooks ist die Kühlung. Viele Geräte haben unten die Lüftungsschlitze. Von hier aus wird die Luft angesaugt und soll die Hardware des Gerätes kühlen. Neben der Gefahr, dass ich mit meinen Beinen hier die Lüftungsschlitze „verstopfe“, laufe ich hier auch noch Gefahr, dass sich Staub und Partikel von meiner Hose lösen und sich im Lüfter festsetzen, was längerfristig zu Problemen führen kann. Dieser Effekt wird gerne unterschätzt und in vielen Fällen merkt der Nutzer nur irgendwann, dass sich das Gerät von alleine auf einmal abschaltet.
Wenn die Kühlung nicht mehr gegeben ist, dass kann es im schlimmsten Fall zu einem Hardwaredefekt führen.
Was kann ich dagegen tun?
Um solche Überhitzungsschäden zu vemeiden, sollten Sie darauf achten, dass die Lüftungsschlitze des Notebooks immer frei bleiben. Bei der Arbeit auf dem Schoß können spezielle Unterlagen für den Schoß oder ein einfaches Brett Abhilfe schaffen. Hier steht das Gerät dann auf einer glatten Oberfläche und man kann hier für eine ausreichende Kühlung sorgen.
Außerdem sollte man eine direkte Sonneneinstrahlung auf das Gerät vermeiden. Gerade die schwarzen Gehäuse, welche die meisten Geräte besitzen, erhitzen die Hardware zusätzlich und erschweren somit die Arbeit des Lüfters im Notebook.
Was ist, wenn das Gerät überhitzt?
In den meisten Fällen sollte das Gerät eine Notabschaltung vornehmen, welche verhindern soll, dass die Hardware einen Hitzetod stirbt. Wenn das passiert, sollten Sie das Gerät erst einmal ausgeschaltet lassen und ein wenig warten, bis sich das Gerät abgekühlt hat. Wenn sich das Gerät öfters ausschaltet, sollte der Lüfter einmal gereinigt werden. Das erste Mittel zu Wahl kann der Staubsauger sein. Hier können Sie die Lüftungsschlitze einmal absaugen. Wenn das keine Abhilfe bringt, sollten Sie das Gerät zum Fachmann bringen. Der Fachmann wird das Gerät zerlegen und die Lüfter von innen reinigen.
Mit Hilfe von Windows den Arbeitsspeicher testen
Wenn wir einen Rechner mit merkwürdigen Verhalten in die Werkstatt bekommen, ist einer der Routinetests die Überprüfung des Arbeitsspeichers. Dieser Test ist recht zeitintensiv und im Falle eines defekten Speichers ist der Austausch relativ einfach vorzunehmen, sofern grundlegende Hardwarekenntnisse vorhanden sind.
Mit anderen Worten kann dieser Tipp bares Geld sparen und ich wurde schon von einem Kollegen verdutzt angeschaut, dass ich meinen Kunden solche Tipps geben möchte. Aber ich tue es trotzdem:
Während wir in der Werkstatt professionelle Diagnosewerkzeuge verwenden, bringt Windows für den Speichertest alles Wichtige mit. Sollte Ihr Rechner sich einmal merkwürdig verhalten und Sie den Verdacht haben, dass ein defekter Speicher hierfür verantwortlich sein sollte, können Sie entweder den EDV-Fachmann ihres Vertrauens hinzu ziehen oder einfach mal folgendes probieren:
Hinweis: Ich stelle den Test in den Bildschirmfotos für Windows 10 nach. Prinzipiell funktioniert das gezeigte aber auch mit jedem Windows, welches aktuell von Microsoft noch unterstützt wird.
- Auf der Tastatur drücken wir die Tasten „Windows“ und „R“ gleichzeitig. Nun öffnet sich der sogenannte Ausführen-Dialog.
- In der Zeile „öffnen“ geben wir nun folgenden Befehl ein: „mdsched.exe“. (Alternativ kann der Befehl auch über die Windowssuche geöffnet werden).
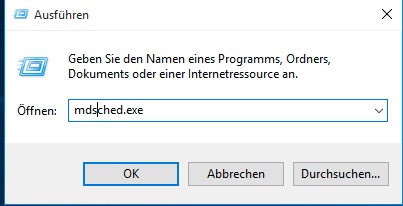
- Es öffnet sich ein Auswahlfenster. Wir können nun Auswählen, ob der Rechner sofort neustarten soll oder den Speicher beim nächsten Neustart prüfen soll. Hintergrund hier ist, dass der Test nicht funktioniert, wenn Windows schon gestartet ist. Deswegen ist ein Neustart des Rechners notwendig.
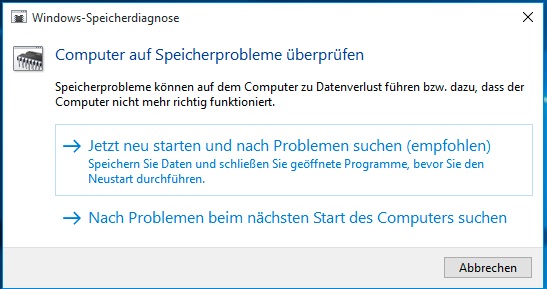
- Wenn der Rechner neustartet, landen wir in einem blauen Bildschirm mit dem Namen „Windows-Arbeitsspeicherdiagnosetool“ und der Rechner fängt eine Überprüfung an. Dies kann einige Zeit in Anspruch nehmen.
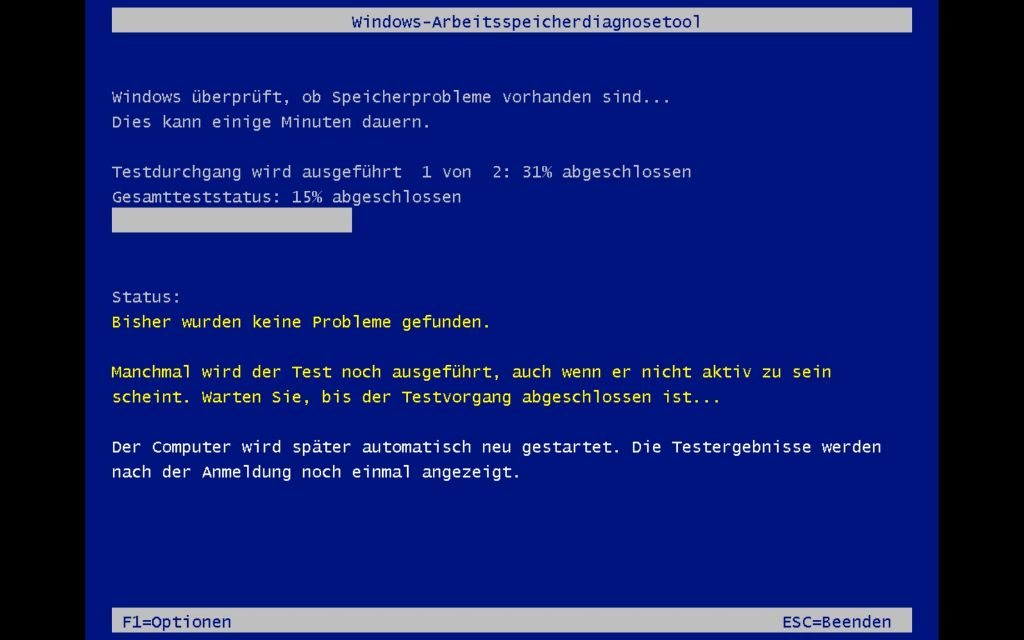
- Wenn der Test abgeschlossen ist, startet der Rechner noch einmal neu und startet dann wieder auf Windows durch. Sie müssen also nicht die ganze Zeit neben den Rechner stehen.
- Wenn der Rechner neu gestartet ist, wird uns Windows das Ergebnis von den Test unten rechts in der Ecke mitteilen. Diese Einblendung ist allerdings nicht wirklich lange zu sehen. Sollten Sie die Meldung verpasst haben, dann können Sie mit Schritt 7 weiter machen.
- Wenn die Meldung verpasst wurde, können wir nun die Ereignisanzeige in Windows aufrufen. Windows 10 Nutzer können dies direkt in dem Sie einfach mit der rechten Maustaste auf das Windowslogo in der Startleiste klicken. Im Menü wird nun direkt die „Ereignisanzeige“ angeboten. Bei älteren WIndowsversionen ist die „Ereignisanzeige“ in der „Systemsteuerung“ unter dem Bereich „Verwaltung“ zu finden.
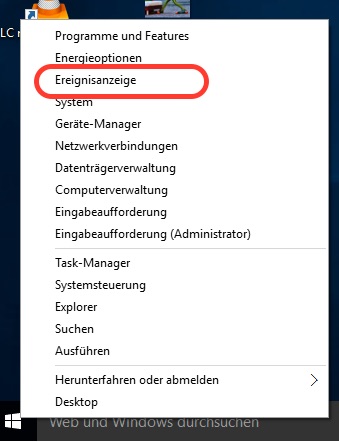
- Im linken Menü der „Ereignisanzeige“ klicken wir nun die „Windows-Protokolle“ an und gehen auf den Punkt „System“. Windows lädt nun das Protokoll, was ein wenig dauern kann.
- Wenn die Ereignisse geladen wurden, können wir im nächsten Schritt in der ganz rechten Spalte unter den „Aktionen“ den Punkt „Suchen…“ auswählen.
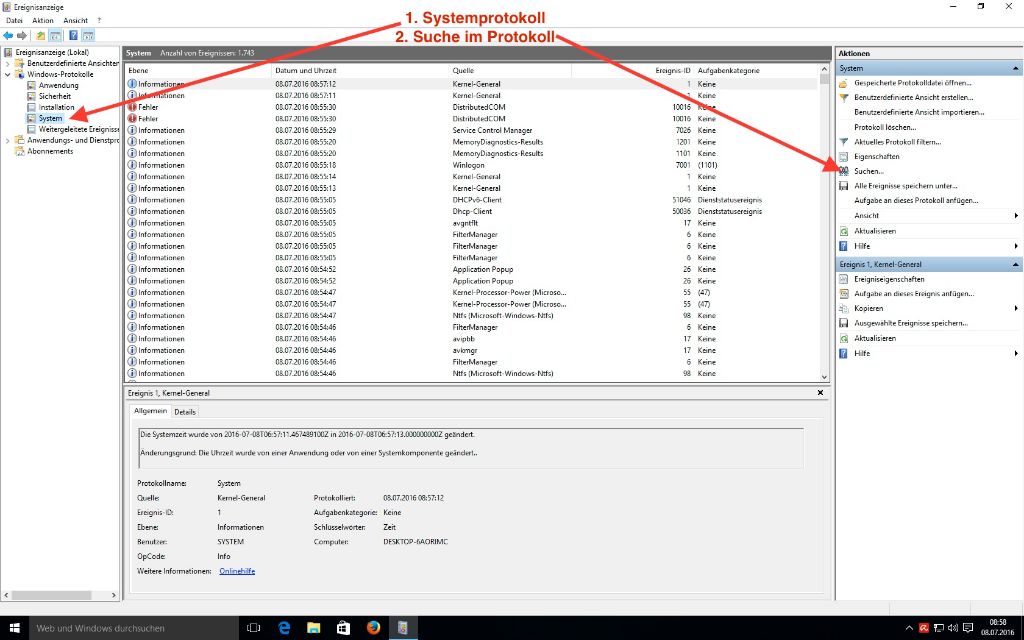
- In der Suche geben wir nun „memory“ ein.
- In der Anzeige der Ereignisse sollte nun ein Eintrag von der Quelle „MemoryDiagnostics“(…) auftauchen. Wenn wir diese anwählen, können wir im unteren Bereich des Fensters das Ergebnis des Test sehen.
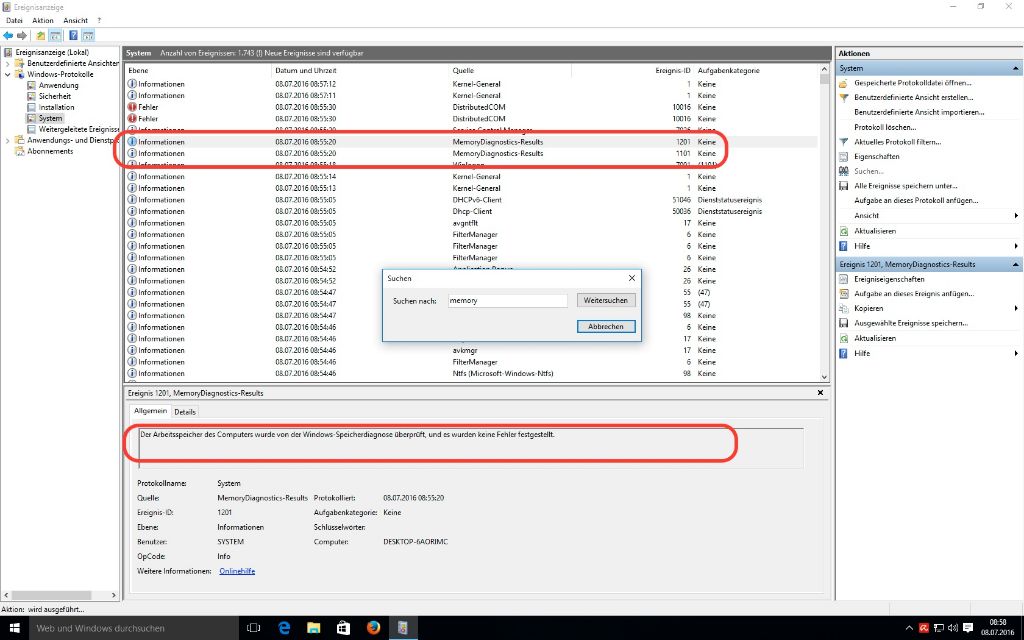
- Sollte Windows hier Fehler gefunden haben, dann ist wahrscheinlich ihr Arbeitsspeicher defekt und muss getauscht werden.
Mit diesen Bordmitteln können Sie schon einmal einen eigenen wichtigen Beitrag für eine Fehlerdiagnose selbst vornehmen. Ein neuer Speicherriegel ist recht einfach einzubauen. Ihr Fachmann steht Ihnen hier bestimmt gerne zur Seite…
Sollten in Zukunft keine Blogartikel mehr erscheinen, könnte es sein, dass ich auf der Flucht vor Kollegen bin, die mich nachdrücklich daran erinnern wollen, dass man solche Sachen nicht einfach raus gibt… 😉
Gönnen Sie ihren Router mal eine Pause – wieso man einen Router auch mal ausschalten kann
 Ich werde öfters mal gefragt, ob man einen Router mal vom Strom nehmen kann und was passiert, wenn er längere Zeit keinen Strom zur Verfügung hat. Heute möchte ich diese Frage einmal aufgreifen und ein paar Hinweise dazu geben.
Ich werde öfters mal gefragt, ob man einen Router mal vom Strom nehmen kann und was passiert, wenn er längere Zeit keinen Strom zur Verfügung hat. Heute möchte ich diese Frage einmal aufgreifen und ein paar Hinweise dazu geben.
In der heutigen Zeit ist es so, dass mit einem modernen VoIP-Telefonanschluß das Telefon direkt an einem Router anschließt. Neben den unzähligen Vorteilen, die diese neue Technik mitbringt, haben wir hier einen Nachteil. Das Telefon funktioniert nur, wenn der Router eine Internetverbindung hat. Und dies funktioniert nur mit Strom.
Allerdings gibt es ja Situationen wie z.B über Nacht oder während einer Urlaubsreise, da kann es Sinn machen, alle Geräte, welche nicht benötigt werden, vom Strom zu nehmen. Ein durchschnittlicher Router zieht in der Regel so ab 5 Watt Leistung. Was sich jetzt erst einmal wenig anhört, kann ich auf das Jahr ein wenig summieren.
So sprechen wir von einem Verbrauch pro Tag von ca. 0,12 kWh, was aufs Jahr ca. 44 kWh bedeutet. Bei 25 Cent pro Kilowattstunde kostet der Betrieb des Routers ca. 11 € Pro Jahr.
Ich vermute mal, dass man im Schnitt mindestens 8 Stunden am Tag in einem normalen Haushalt per Telefon nicht wirklich erreichbar sein möchte. Die Ersparnis würde im Jahr schon ein Pfund Kaffee im Jahr bringen.
Was passiert mit den Einstellungen im Router?
Das Ausschalten des Routers bringt eigentlich keine Probleme mit sich. Moderne Router speichern die Einstellungen auf einen Flashspeicher ab, der die Daten auch bei Stromausfall behält. So kann man in der Regel auch einen Router nach mehreren Jahren mit den eingestellten Daten weiternutzen, wenn z.B. der „neue“ Router einen technischen defekt erleidet.
Das Ausschalten macht den Router also nichts aus.
Weiterer Vorteil: Sicherheit
Die heutigen Router bringen in der Regel auch WLAN mit sich. Durch das ausschalten des Routers kann niemand das WLAN sehen oder nutzen. Auch wenn ein WLAN mit einem Kennwort versehen sein sollte, welches die unbefugte Nutzung verhindert. sorge ich mit dem Ausschalten für noch mehr Sicherheit, da es für einen Angreifer noch mehr Aufwand bedeuten würde, immer zu gucken und zu hoffen, wann das WLAN eingeschaltet ist.
Für die Leute, die es ein wenig bequemer haben möchten, habe ich noch einen Tipp: Man kann eine einfache Zeitschaltuhr für die Steckdose des Routers kaufen. Somit brauch man sich nicht selbst um das Aus- und Einschalten des Routers kümmern. Die Anschaffungskosten sollten Sie dann innerhalb eines Jahres wieder raus haben.
Wenn die Festplatte 2x klackert – Schäden an der Festplatte erkennen
 In einem vorherigen Eintrag sind wir darauf eingegangen, was passiert, wenn der Computer nicht mehr arbeitet und was man tun kann, wenn nichts mehr geht. Aus diesem Grund wollte ich einmal darauf eingehen, wie man einen Datenverluist verhindern kann und einen eventuellen Ausfall der Festplatte erkennen kann.
In einem vorherigen Eintrag sind wir darauf eingegangen, was passiert, wenn der Computer nicht mehr arbeitet und was man tun kann, wenn nichts mehr geht. Aus diesem Grund wollte ich einmal darauf eingehen, wie man einen Datenverluist verhindern kann und einen eventuellen Ausfall der Festplatte erkennen kann.
Generell gilt das der beste Schutz vor Datenverlust ein aktuelles Backup ist. Was hier zu beachten ist, haben wir in diesem Video mal aufgeklärt.
Wenn die Festplatte zum Taktgeber wird
Ein Klassiker sind merkwürdige Geräusche wie Klackern, Zischen oder Schleifen. Bei solchen Geräuschen sollte man SOFORT alle Daten sichern und die Festplatte in Ruhestand schicken. Hierbei handelt es sich wirklich um die letzten Lebenszeichen einer Festplatte und es kann jederzeit zum Ausfall kommen. Der Defekt lässt auf einen Hardwareschaden der Festplatte schließen, der dafür sorgen kann, dass im schlimmsten Fall nicht mal mehr eine Datenrettung im Reinraum helfen kann.
Wenn es mal wieder länger dauert
Wenn der Computer auf einmal Ewigkeiten benötigt um zu Starten oder generell beim arbeiten richtig langsam wird, kann es mehrere Ursachen haben. Zum einen kann es sein, das der Rechner nur vollgemüllt ist und dringend eine „Entschlackungskur“ benötigt. Es kann aber auch sein, dass der Lesekopf der Festplatte ein Problem hat und dadurch es zu Problemen beim Auslesen der Daten kommen kann. In meiner Praxis habe ich es schon öfters erlebt, dass Kunden mit einen solchen Defekt noch längere Zeit gearbeitet haben. Aber auch hier sollte man schnellstmöglich die Daten sichern und sich einen neuen Datenträger organisieren. So ein Lesekopf kann auch komplett ausfallen oder zu Fehlern im Dateisystem der Festplatte führen. Hier hat dann nur noch der Fachmann eine Chance, an die Daten zu kommen.
Was das Alter mit Datensicherheit zu tun hat
Ein generelles Verfallsdatum für Festplatten gibt es nicht. Kritische Zeitbereiche für Festplatten sind die ersten 3 Monate und nach 10 Jahren. Innerhalb der ersten Monate zeigen sich in der Regel die Probleme, wenn man eine „Montagsfestplatte“ erwischt hat. Nach 10 Jahren hat die Platte ein Alter erreicht, in der die Gefahr eines Ausfalls recht rasch wächst.
In Rechenzentren und auf wirklich kritischen Massenspeichern werden die Festplatten in vielen Fällen nach 2 Jahren getauscht um einen Ausfall durch Altersschwäche vorzubeugen. Auch bei Notebookfestplatten kann es Sinn machen, die Festplatte früher zu tauschen, da in vielen Geräten die Festplatten recht warm werden und sich dies Negativ auf die Lebensdauer der Festplatte auswirken kann.
Sonderfall externe Festplatten
Bei den kleinen 2,5″ Festplatten, welche im externen Gehäuse angeboten werden, gibt es keine eigene Stromversorgung. Hier reicht in der Regel die Stromspannung, welche vom USB-Port zur Verfügung gestellt werden. Allerdings gibt es gerade im Billig-Computer-Bereich USB-Ports, welche den Standards nicht ganz gerecht werden. Hier kann es vorkommen, dass der Port die erforderliche Spannung für Festplatten nicht aufbringen kann. Hier kann es dann passieren, dass die externe Festplatte nicht erkannt wird und sogar klackert. Dies ist dann kein Hardwaredefekt. Um so etwas auszuschließen, kann man die externe Festplatte mal an einem anderen Computer ausprobieren, ob sie hier fehlerfrei funktioniert.
In einem solchen Fall gibt es im Fachhandel Y-Kabel, welche den Strom aus 2 USB-Buchsen liefern können, was dann in der Regel ausreicht um eine externe Festplatte zu betreiben. Eine weitere Lösung wäre ein aktiver USB-Hub, der das Signal verstärkt. Aktiv in dem Fall heißt, dass der USB-Hub ein eigenes Netzteil mitbringt und somit eine eigene Stromversorgung bietet.
Auch kann es bei externen Festplatten auch passieren, dass die Technik im Gehäuse defekt ist, der eigentliche Datenträger aber vollkommen okay ist. Hier hilft dann nur der Umbau in ein anderes Gehäuse.
Im freien Fall
Ein wichtiger Punkt bei Festplatten ist, dass Festplatten recht stoßempfindlich sind. In den letzten Jahren hat sich zwar hier einigen getan, aber eine Festplatte, welche einen Sturz aus einem Meter erlebt, hat es meist hinter sich. Sollte Ihnen eine Festplatte runterfallen und sie anschließend nicht mehr korrekt vom Computer angesprochen werden können, dann sollten Sie im Falle von wichtigen Daten sofort einen Fachmann zu Rate ziehen.
Langes Leben für Notebooks – mit diesen Tipps haben Sie lange Freude mit Ihrem Gerät
„Reichen Sie mir mal bitte Ihr Notebook!“ mit diesem Satz fing mein Herz vor einigen Tagen wieder zu Bluten an. Der Grund hierfür war ganz einfach: Meine Kundin packte das Notebook mit einer Hand am Bildschirm um stellte es mir auf den Tisch…
Leider erlebe ich es solche Situationen immer wieder und wieso manche Gehäuseschäden bei einigen Geräten auftreten wundert mich nicht mehr. Deswegen möchte ich in diesen Beitrag einige Tipps geben, wie man die Geräte ein bisschen besser pflegen und so die Lebensdauer des Notebooks erhöhen kann.
Das richtige Tragen des Gerätes
In meiner Einleitung habe ich es ja schon erwähnt, dass ich das nicht für eine gute Idee halte, das Notebook einfach am Display zu nehmen und zu tragen. Hier geht das ganze Gewicht des Gerätes auf die Scharniere des Notebooks, welche im Zweifelsfall brechen können.
Auch ist das einhändige Tragen des Notebooks generell eher weniger zu empfehlen. Gerade bei Consumergeräten (die Geräte die in der Regel bei den Elektronik-Fachmärkten angeboten werden) ist das Gehäuse oft nicht Robust genug für eine einseitige Belastungen. Das Gehäuse verzieht sich und damit auch die Hauptplatine. Im schlimmsten Fall kann dies Haarrisse auf der Platine bedeuten, welche zum Komplettausfall des Gerätes führen können.
Geräte auf dem Notebook abstellen
Auch so etwas sehe ich oft: Das Gerät wird zugeklappt und dann als Ablagefläche benutzt. Auch hier spielt die Verarbeitung und die Materialstärke eine Rolle. Belaste ich den Deckel übermäßig, kann es auch hier zu Verformungen kommen. Dies kann in einem gebrochenen Display münden oder es kommt zu Druckstellen der Tastatur auf dem Display…
Der richtige Arbeitsplatz für Notebooks
Bei den meisten Geräten wird die Luft zur Kühlung des Notebooks von unten angesaugt. Dementsprechend sollte das Gerät immer auf glatten Oberflächen genutzt werden. Vom Betreiben des Gerätes auf dem Schoß, auf Bettdecken oder ähnlichen kann ich nur abraten. Hier kann die Kühlung gestört werden und die Bauteile des mobilen Computers können einen Hitzetod sterben.
Zudem sollten Sie es vermeiden, Speisen und Getränke in der Nähe des Gerätes zu verzehren. Flüssigkeiten im Gerät bedeuten oft einen Totalschaden des Gerätes und auch Krümel etc. können einzelne Teile wie z.B. die Tastatur außer Gefecht setzen.
Ungeeignete Orte für Notebooks sind zudem alle Orte, welche feucht, heiß oder staubig sind. Auch wenn ich immer davon schwärme, dass ich gerne vom Strand aus arbeiten möchte, wird mein Notebook diese Idee sicher nicht gut finden. Hitze ist nicht gut für die Elektronik, Staub bzw. Sand kann in das Gerät gelangen und dort Schaden anrichten. Bei Feuchtigkeit besteht zudem die Gefahr, dass es im Gerät zur Korrosion kommt und die Elektronik hierdurch nicht mehr einwandfrei arbeiten kann.
Die Sache mit dem Kabel
Eine Schwachstelle am Notebook sind eingesteckte Kabel. Hier spreche ich nicht nur von der Stolperfalle, welche das Gerät schnell mal vom Tisch auf den Boden befördern kann, sondern auch auf Zug, welche durch zu kurze Kabel entstehen. Ein häufiger Defekt bei Notebooks ist eine defekte Strombuchse. Meistens ist es hier zu einer Überbelastung der Buchse gekommen. Es ist immer zu empfehlen, dass Kabel so zu verlegen, dass es nicht auf Spannung gehalten wird.
Der Umgang mit dem Akku
Das Thema ist schon recht komplex. Hier beobachte ich auch immer mal wieder Fehlverhalten und ratlose Gesichter. Deswegen habe ich diesem speziellen Thema ein eigenes Video spendiert:
Da trifft mich der Schlag – Apple ruft Millionen von Stecker zurück
 Auch Apple ist vor Rückrufen nicht gefeilt. Dies zeigt eine große Rückrufaktion, welche Applegeräte betrifft, welche zwischen 2003 und 2015 ausgeliefert wurden.
Auch Apple ist vor Rückrufen nicht gefeilt. Dies zeigt eine große Rückrufaktion, welche Applegeräte betrifft, welche zwischen 2003 und 2015 ausgeliefert wurden.
Die betroffenen Stecker können brechen und der Benutzer einen elektrischen Schlag bekommen. Laut Apple sollen bisher 12 Benutzer weltweit einen Schlag erlitten haben.
Nicht betroffen sind Stecker, welche für den Gebrauch in China, Großbritannien, Hongkong, Japan, Kanada oder den USA entwickelt wurden.
Apple bittet seine Kunden mit betroffenen Stecker, diese nicht mehr zu verwenden. Ob der eigene Stecker betroffen ist erkennt man an dem Adapter mit zwei Zinken. Auf der Innenseite des Adapters sind entweder vier, fünf oder keine Zeichen in der Innenseite des Schlitzes zu sehen. Genauere Details hat Apple auf folgender Website bekannt gegeben.
Wie immer, stehen wir unseren Kunden gerne mit Rat und Tat zur Seite, wenn es hierzu fragen gibt. Telefonisch stehen wir Ihnen unter der Nummer 0421 / 64 37 576 gerne zur Seite.
Zündende Akkus – Toshiba startet Rückrufaktion wegen defekter Notebookakkus
 Brandgefährlich können die Akkus von fast hundert Toshiba-Notebooks sein. Deswegen ruft der japanische Hersteller mehrere Business- und Privatnutzermodelle zurück. In Einzelfällen können die Akkus überhitzen und es zu Verbrennungs- und Brandgefahr kommen. Deswegen werden betroffene Akkus kostenlos getauscht.
Brandgefährlich können die Akkus von fast hundert Toshiba-Notebooks sein. Deswegen ruft der japanische Hersteller mehrere Business- und Privatnutzermodelle zurück. In Einzelfällen können die Akkus überhitzen und es zu Verbrennungs- und Brandgefahr kommen. Deswegen werden betroffene Akkus kostenlos getauscht.
Die betroffenen Geräte wurden im Zeitraum zwischen Juni 2011 und November 2015 ausgeliefert und gehören zu den Notebook-Serien Satellite, Satellite Pro, Portege, Tecra und Qosmio. Welche Modelle genau betroffen sind und ob Ihr Notebook auch betroffen ist, können Sie auf folgender Internetseite überprüfen.
Natürlich stehen wir Ihnen auch gerne zur Seite, wenn Sie bei der Abwicklung Hilfe benötigen oder sich nicht sicher sind, ob Ihr Gerät betroffen ist. Rufen Sie einfach unter der Nummer 0421 / 64 37 576 an.

 Eigentlich ist der Sommer schon vorbei. Was wir wissen, scheint der Sommer aber noch nicht zu wissen. Zumindest sind aktuell die Temperaturen da draußen nicht auf Herbst getrimmt. Deswegen verwunderte mich der Anruf von Arno P. nicht. „Mein Smartphone ist gerade in den See gefallen – was kann ich jetzt machen?“ klagte unser Kunde.
Eigentlich ist der Sommer schon vorbei. Was wir wissen, scheint der Sommer aber noch nicht zu wissen. Zumindest sind aktuell die Temperaturen da draußen nicht auf Herbst getrimmt. Deswegen verwunderte mich der Anruf von Arno P. nicht. „Mein Smartphone ist gerade in den See gefallen – was kann ich jetzt machen?“ klagte unser Kunde.