
Neuinstallation beim Apple Computer – so setzen Sie den Mac zurück
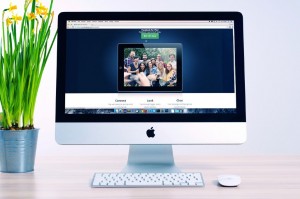 Ich arbeite seit über 13 Jahren schon mit den Computern von Apple und seit einigen Jahren ist Apple ja die Modemarke schlechthin. Dementsprechend kommen auch immer mehr Kunden mit einen Applecomputer zu uns. Leider gehen aber viele Kunden hin und haben keinerlei wirkliche Kenntnis von dem System und hören nur von anderen, dass der Computer das bessere System ist.
Ich arbeite seit über 13 Jahren schon mit den Computern von Apple und seit einigen Jahren ist Apple ja die Modemarke schlechthin. Dementsprechend kommen auch immer mehr Kunden mit einen Applecomputer zu uns. Leider gehen aber viele Kunden hin und haben keinerlei wirkliche Kenntnis von dem System und hören nur von anderen, dass der Computer das bessere System ist.
Deswegen möchte ich in der nächsten Zeit einmal ein wenig auf die Basics für den Apple eingehen. Wir starten mit der Neuinstallation. Prinzipiell bekommt man einen Mac ja soweit vorbereitet, dass das System startet, man einige Daten eingeben muss und sofort loslegen kann. Eine Neuinstallation ist in der Regel erst einmal kein Thema.
Allerdings kann man entgegen einigen Gerüchten auch einen Apple-Computer zum abstürzen bringen oder gar mit Viren verseuchen. Auch die fehlende Systemwartung kann dazu führen, dass eine Neuinstallation ansteht. Prinzipiell finde ich, dass es aber für den Laien einfacher ist, einen Mac neu zu installieren, als einen Windows basierten Computer.
Das eine Neuinstallation alle Daten auf dem Computer löscht, sollte hoffentlich bekannt sein. Deswegen sollten Sie auf jeden Fall vor Beginn alle wichtigen Daten auf andere Datenträger speichern. Wenn das nicht mehr möglich sein sollte, weil das System nicht mehr startet, sollten Sie einen Fachmann zu Rate ziehen.
Bei den aktuellen Rechnern von Apple gibt es keine Datenträger mit dem Betriebssystem mehr. Wenn der Rechner korrekt installiert wurde, dann erstellt MacOS eine Recoverypartition. Bei älteren Betriebssystemversionen gibt es noch die Möglichkeit von CD zu installieren. Im Prinzip ist der Installationsprozeß hierbei gleich. Hier sollte halt nur die Systemcd im CD-Laufwerk des Rechners liegen.
- Starten Sie den Computer neu.
- Beim Selbsttest, sprich Einschalten und vor den Startton des Computers die „Alt“-Taste drücken und solange gedrückt halten, bis der Computer anfängt die angeschlossenen Festplatten und Laufwerke anzuzeigen.
- Der Rechner sucht nun alle Laufwerke nach startfähigen Datenträgern ab. Dies kann einige Zeit beanspruchen.
- Nun können wir uns das Laufwerk aussuchen, von dem der Mac starten soll. Im Falle der Systemwiederherstellung von der Notfallpartition auf der Festplatte sollte man schauen, dass im Namen der Partition das Wort „Recovery“ steckt. Bei einer CD ist dies ein wenig einfacher, da man die CD an dem CD-Symbol erkennen kann. Das Symbol wird dann durch einfaches Bestätigen mit der „Enter“-Taste ausgewählt.
- Wenn die CD soweit gestartet ist, findet man oben im Menü den Punkt „Systemprogramme“. Dort gibt es den Eintrag „Festplatten-Dienstprogramm“. Mit diesem Programm kann ich die Festplatte neu formatieren. Hierfür muss ich die Festplatte auswählen und Rechts im DIenstprogramm den Bereich Löschen auswählen. Dort kann ich das Löschen veranlassen. Nachdem die Festplatte gelöscht wurde, kann das „Festplatten-Dienstprogramm“ wieder geschlossen werden.
- Nun landen wir wieder im Installationsassistenten. Hier muss ich einfach die Bildschirmanweisungen folgen. Die Installation ist recht einfach gehalten und nach Beendigung der Installation ist das MacOS sofort betriebsbereit. Eine Treiberinstallation, wie bei Windows üblich, muss nicht vorgenommen werden.
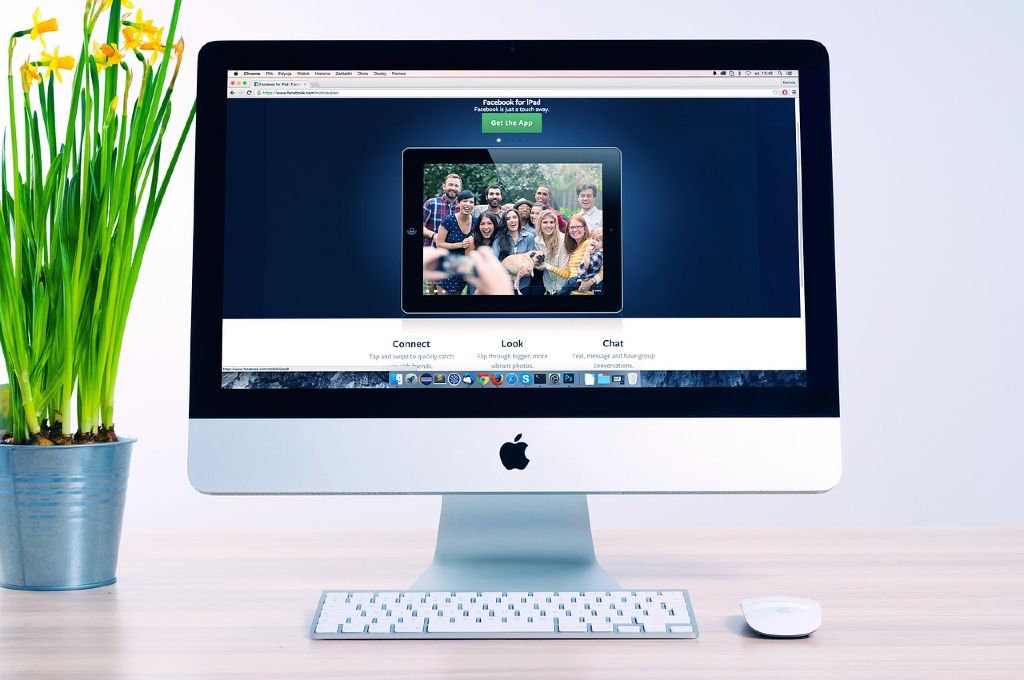
Über den Autor