
Er kommt nicht mehr an seine Apple-Mail – wir haben die Lösung…
 Seit dem Update auf MacOS Yosemite 10.10.4 bekommen wir vermehrt anfragen, wieso Apple Mail die Mails nicht mehr öffnet, sondern einfriert und nicht mehr reagiert. Selbst vor uns machte dieser Bug nicht halt und so gab es gestern auch bei uns einige Minuten Verzögerung bei der Bearbeitung der Mails.
Seit dem Update auf MacOS Yosemite 10.10.4 bekommen wir vermehrt anfragen, wieso Apple Mail die Mails nicht mehr öffnet, sondern einfriert und nicht mehr reagiert. Selbst vor uns machte dieser Bug nicht halt und so gab es gestern auch bei uns einige Minuten Verzögerung bei der Bearbeitung der Mails.
Grund Genug für mich, dieses Thema mal in unserem Blog anzugehen. Es gibt einige Möglichkeiten, die man mal probieren kann, wenn das Problem auftritt – wir zeigen Ihnen einige Lösungsansätze:
Diese Anleitung kann Ihnen bei folgenden Problemen helfen:
- Apple Mail öffnet ein leeres Fenster
- Apple Mail zeigt alle Mails an, aber öffnet sie nicht
- Apple Mail arbeitet recht langsam und der Mauszeiger verwandelt sich zu der „Pizza des Todes“ (kreisender Ball), wenn ich mit der Mauszeiger auf den Programm bin
- Apple Mail interessiert sich nicht mehr für Menüeingaben oder Tastenbefehle
- Das Programm lässt sich nicht mehr schließen
- Das sofortige Beenden von Apple Mail bringt keine abhilfe
Generell gilt, dass man als erstes überprüfen sollte, ob es Mail-PlugIns sind, die sich für diese Störungen verantwortlich zeigen. Sollte dies der Fall sein, als erstes die PlugIns deinstallieren und gucken, ob das Problem noch auftritt. Erst dann macht es Sinn, das Problem direkt in Apple Mail zu suchen.
Apple Mail lässt sich nach dem Start noch bedienen
Sollte Apple Mail nach dem Start ein leeres Fenster öffnen, sich aber noch normal bedienen lassen, Bietet es sich an, als erstes einmal zu versuchen, ob man das Postfach wiederherstellen kann. Dies ist recht einfach:
Achtung: Wenn Sie den Tipp an einem lokalen Postfach (Ein Postfach wo sie per Hand die Mails einsortiert haben) ausprobieren, kann es zu einem Datenverlust kommen! Generell gilt, dass Sie grundsätzlich immer eine aktuelle Datensicherung parat haben sollten!
- Öffnen Sie Apple Mail
- Sollten Sie links kein Menü mit den Postfächern haben, kann es sein, dass Sie diese Ansicht ausgeblendet haben. Sie können diese Menü ganz einfach wieder einblenden. Oben im Menü gibt es im Bereich „Darstellung“ den Punkt „Postfachliste einblenden“. Dort einmal draufklicken. Wenn die Postfachliste eingeblendet wird, dann stellen SIe bitte sicher, dass auch ihr Postfach „Eingang“ ausgewählt ist.
- Im Menü „Postfach“ gibt es den Punkt „Wiederherstellen. Ein Klick auf diesen Punkt startet diese Funktion.

Die Wiederherstellung kann bei größeren E-Mailpostfächern lange dauern. Also nicht wundern wenn der Computer Sie einige Zeit nicht mehr an Apple Mail ran lässt. Bei einem iMap-Account benötigt der Computer hierfür unter Umständen eine Internetverbindung.
In der Regel sind nach dieser „Operation“ die Probleme behoben. Sollte dies nicht der Fall sein oder Apple Mail sich bis hierhin nicht mehr bedienen lassen, können unsere anderen Tipps helfen.
Apple Mail lässt sich nicht mehr Bedienen und stürzt nach dem Start direkt ab
Sollte der erste Tipp Ihnen nicht weiterhelfen oder Apple Mail lässt Sie nicht mehr in die Menüs, dann kann Ihnen diese Anleitung helfen.
Als erstes sollten Sie Apple Mail beenden. Hierzu gehen Sie im Dock auf Apple Mail. Mit einem Sekundärklick (rechte Maustaste oder beim Klick die „Ctrl“-Taste gedrückt halten) öffnet sich ein Menü in dem es Möglich ist, das Programm sofort zu beenden. Bis das Menü erscheint können ein paar Sekunden vergehen. Es bietet sich an ein wenig Geduld mitzubringen und nicht wild diesen Schritt zu wiederholen.
Ein alternativer Weg, Mail komplett zu beenden, bietet die Tastenkombination Befehl-Alt-Escape (⌘ ⌥ esc). Hiermit öffnet sich eine Art Taskmanager. Dieses Fenster zeigt an, welche Programme alle gestartet sind. Abgestürzte Programme sind hier rot hinterlegt und hinter den Namen des Programms stehst „(reagiert nicht)“. Hier einfach das Programm auswählen und unten rechts auf „Sofort beenden“ klicken.
Wenn Apple-Mail nun geschlossen ist, können wir mit dem eigentlichen Eingriff beginnen.
- Als Erstes sollten Sie den Ordner „Library“ öffnen. Hierzu drücken Sie bitte die „ALT“-Taste (Symbol: ⌥) auf Ihrer Tastatur, während Sie oben im Menü des Finders auf den Punkt „Gehe zu“ mit der Maus navigieren. In dem Menü sollte nun die „Library“ aufgelistet sein.
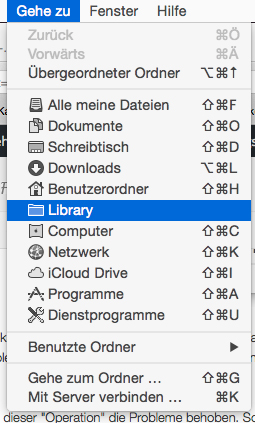
- In dem Ordner „Library“ gibt es den Ordner „Containers“. Dieser muss nun geöffnet werden.
- Hier muss nun der Ordner „com.apple.mail“ geöffnet werden.
- Nun sollten Sie nach dem Ordner „Saved Application State“, welcher wieder geöffnet werden muss.
- Nun suchen Sie den Ordner „com.apple.mail.savedState“ und löschen diesen Ordner.
- Als letztes sollten Sie ihren Mac neu starten. Nun sollte Apple Mail wieder wie gewohnt arbeiten.
Sollte auch das nichts helfen oder Sie bei der Lösung des Problems weitere Unterstützung benötigen, stehen wir Ihnen auch gerne zur Seite.

Über den Autor