
Windowsdefender deaktivieren – so geht es in Windows 10
Microsofts eingebautes Antivirenprogramm macht nicht unbedingt jeden Freude. Mal abgesehen davon, dass das Programm Schutztechnisch nicht wirklich erwähnenswert ist, klaut es dem System unnötig Ressourcen und kann im schlimmsten Fall sogar Probleme mit „echten“ Antivirenlösungen verursachen.
Aus diesen Gründen kann es Sinn machen, dieses Funktion zu deaktivieren. Wie das geht, erklären wir hier:
- Mit einem Rechtsklick auf das Windowslogo in der Taskleiste öffnet sich ein Menü. Hier klicken Sie auf den Punkt „Suchen“
- Nun geben Sie nun im Suchfeld „cmd.exe“ und Drücken mit der rechten Maustaste auf „Als Administrator ausführen.
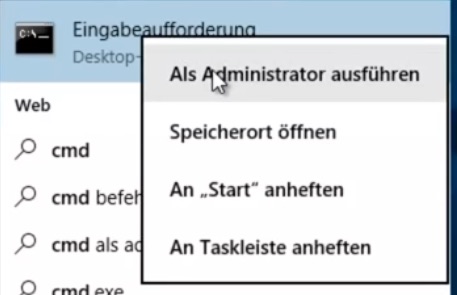 Eventuelle Abfragen ob das Programm so ausgeführt werden sollen, müssen bestätigt werden.
Eventuelle Abfragen ob das Programm so ausgeführt werden sollen, müssen bestätigt werden. - Folgende Befehle Sind für Sie nun wichtig
- „sc start WinDefend Enable“ – Windows Defender aktivieren
- „sc start WinDefend Disable“ – Windows Defender deaktivieren
- „sc start WdNisSvc Enable“ – Netzwerkinspektor aktivieren
- „sc start WdNisSvc Disable“ – Netzwerkinspektor deaktivieren
- Normal sollte das schon reichen. Es kann sein, dass Sie die Meldung Fehler 1056 „Es wird bereits eine Instanz des Dienstes ausgeführt.“ Sollte dies bei Eingabe der Befehle passieren gehen Sie bei Schritt 5 weiter.
- Laden Sie Sich aus dem Internet das Tool NoDefender herunter. Link
- Mit einem Doppelklick auf die .zip-Datei des Programms öffnet sich ein Fenster. Klicken Sie nun doppelt auf NoDefender.exe. Sollte der Computer nun Fragen, ob der die Datei dekomprimieren soll, bestätigen Sie diese Frage.
- Klicken Sie nun im Programmfenster aus „Next“
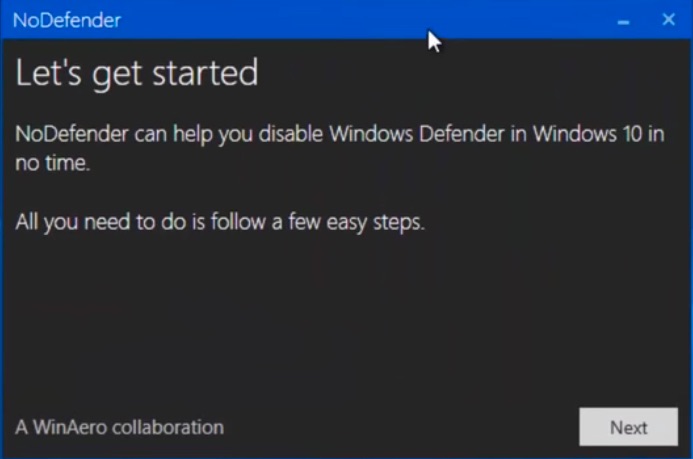
- Nun Öffnen Sie die Einstellung des Windows Defender. Dies können Sie mit einem Klick auf „Open Windows Defender Settings“ machen.
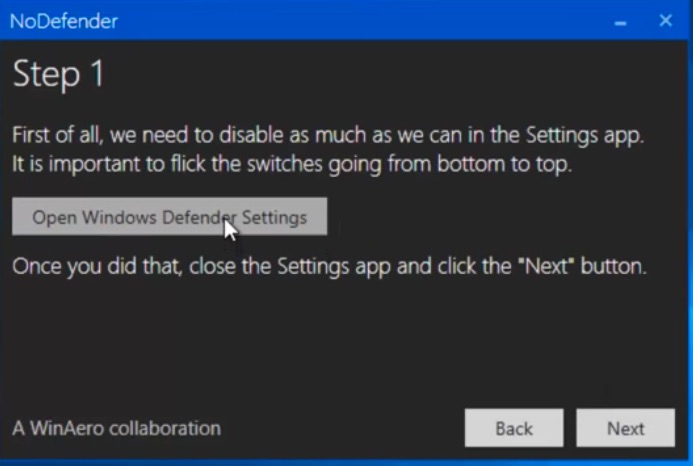
- In den sich nun folgenden Fenster stellen Sie die Punkte „Echtzeitschutz“, „Cloudbasierter Schutz“ und „Übermittlung von Beispielen“ auf aus. Danach können Sie das Fenster wieder schließen.
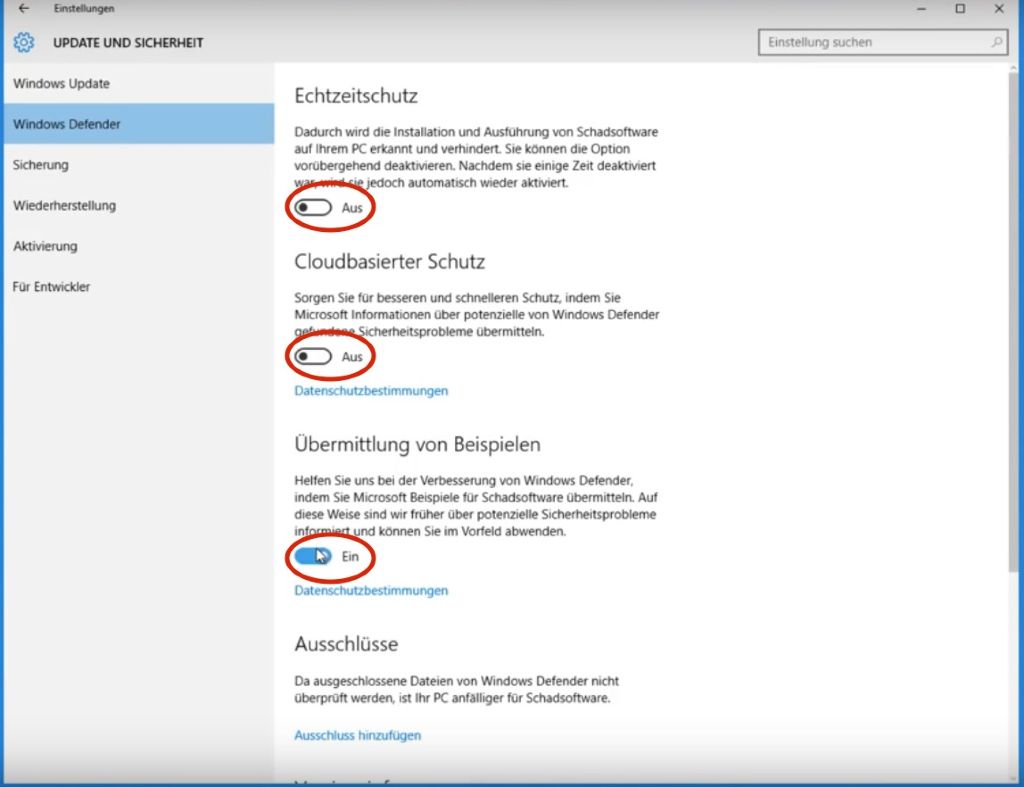
- In dem Programm „NoDefender“ können Sie nun wieder auf „Next“ klicken.
- In Step 2 von dem Programm können Sie nun mit einem Klick auf „Disable Windows Defender“ den Windows Defender komplett deaktiveren.
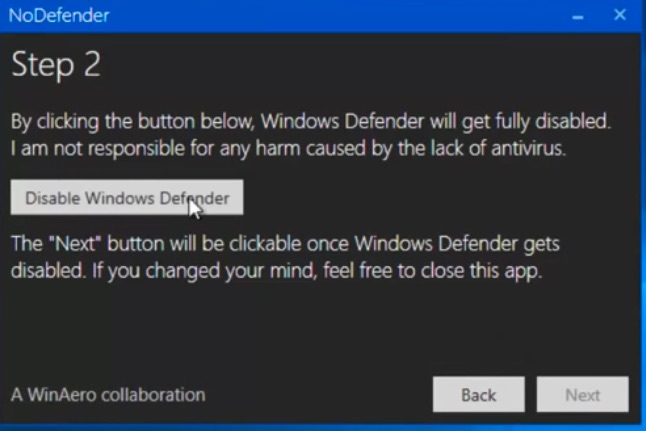
- Anschließend klicken Sie wieder aus „Next“ und dann auf „Done“
- Nun ist der Windows Defender komplett deaktiviert und kann anderen Programmen nicht mehr dazwischen funken.
Über den Autor