
Mit Hilfe von Windows den Arbeitsspeicher testen
Wenn wir einen Rechner mit merkwürdigen Verhalten in die Werkstatt bekommen, ist einer der Routinetests die Überprüfung des Arbeitsspeichers. Dieser Test ist recht zeitintensiv und im Falle eines defekten Speichers ist der Austausch relativ einfach vorzunehmen, sofern grundlegende Hardwarekenntnisse vorhanden sind.
Mit anderen Worten kann dieser Tipp bares Geld sparen und ich wurde schon von einem Kollegen verdutzt angeschaut, dass ich meinen Kunden solche Tipps geben möchte. Aber ich tue es trotzdem:
Während wir in der Werkstatt professionelle Diagnosewerkzeuge verwenden, bringt Windows für den Speichertest alles Wichtige mit. Sollte Ihr Rechner sich einmal merkwürdig verhalten und Sie den Verdacht haben, dass ein defekter Speicher hierfür verantwortlich sein sollte, können Sie entweder den EDV-Fachmann ihres Vertrauens hinzu ziehen oder einfach mal folgendes probieren:
Hinweis: Ich stelle den Test in den Bildschirmfotos für Windows 10 nach. Prinzipiell funktioniert das gezeigte aber auch mit jedem Windows, welches aktuell von Microsoft noch unterstützt wird.
- Auf der Tastatur drücken wir die Tasten „Windows“ und „R“ gleichzeitig. Nun öffnet sich der sogenannte Ausführen-Dialog.
- In der Zeile „öffnen“ geben wir nun folgenden Befehl ein: „mdsched.exe“. (Alternativ kann der Befehl auch über die Windowssuche geöffnet werden).
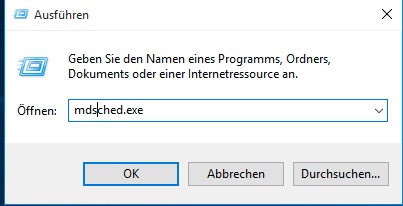
- Es öffnet sich ein Auswahlfenster. Wir können nun Auswählen, ob der Rechner sofort neustarten soll oder den Speicher beim nächsten Neustart prüfen soll. Hintergrund hier ist, dass der Test nicht funktioniert, wenn Windows schon gestartet ist. Deswegen ist ein Neustart des Rechners notwendig.
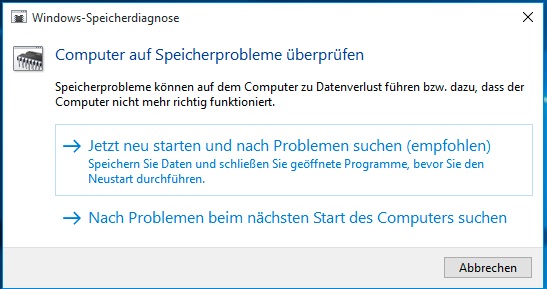
- Wenn der Rechner neustartet, landen wir in einem blauen Bildschirm mit dem Namen „Windows-Arbeitsspeicherdiagnosetool“ und der Rechner fängt eine Überprüfung an. Dies kann einige Zeit in Anspruch nehmen.
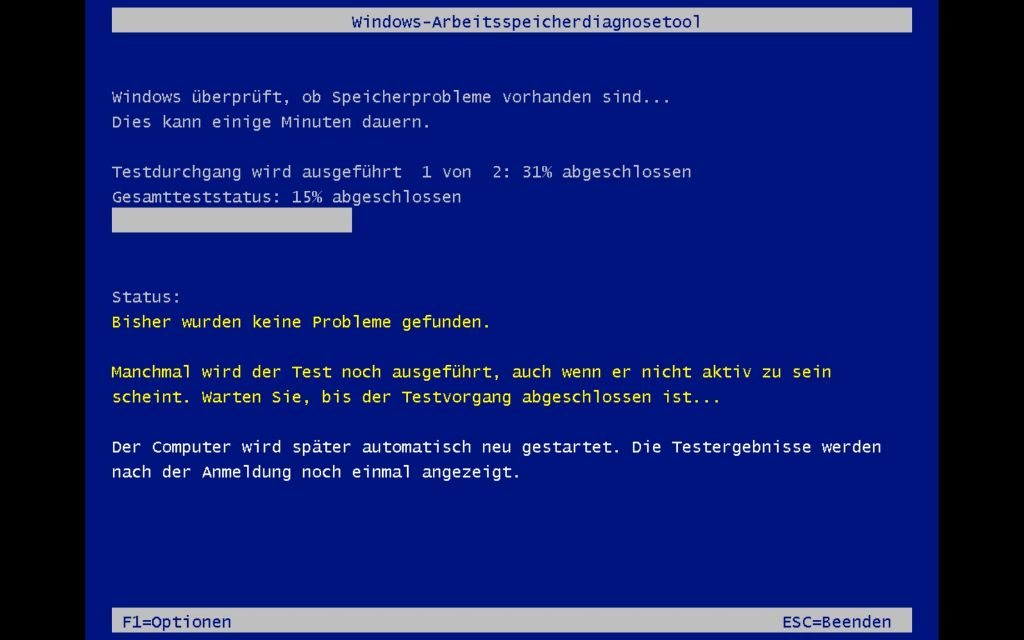
- Wenn der Test abgeschlossen ist, startet der Rechner noch einmal neu und startet dann wieder auf Windows durch. Sie müssen also nicht die ganze Zeit neben den Rechner stehen.
- Wenn der Rechner neu gestartet ist, wird uns Windows das Ergebnis von den Test unten rechts in der Ecke mitteilen. Diese Einblendung ist allerdings nicht wirklich lange zu sehen. Sollten Sie die Meldung verpasst haben, dann können Sie mit Schritt 7 weiter machen.
- Wenn die Meldung verpasst wurde, können wir nun die Ereignisanzeige in Windows aufrufen. Windows 10 Nutzer können dies direkt in dem Sie einfach mit der rechten Maustaste auf das Windowslogo in der Startleiste klicken. Im Menü wird nun direkt die „Ereignisanzeige“ angeboten. Bei älteren WIndowsversionen ist die „Ereignisanzeige“ in der „Systemsteuerung“ unter dem Bereich „Verwaltung“ zu finden.
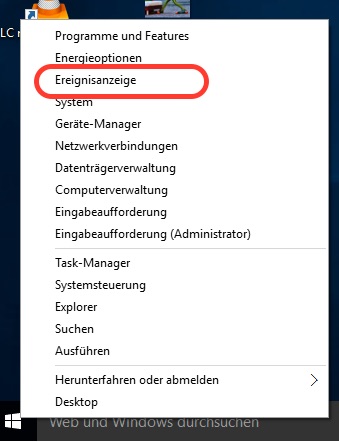
- Im linken Menü der „Ereignisanzeige“ klicken wir nun die „Windows-Protokolle“ an und gehen auf den Punkt „System“. Windows lädt nun das Protokoll, was ein wenig dauern kann.
- Wenn die Ereignisse geladen wurden, können wir im nächsten Schritt in der ganz rechten Spalte unter den „Aktionen“ den Punkt „Suchen…“ auswählen.
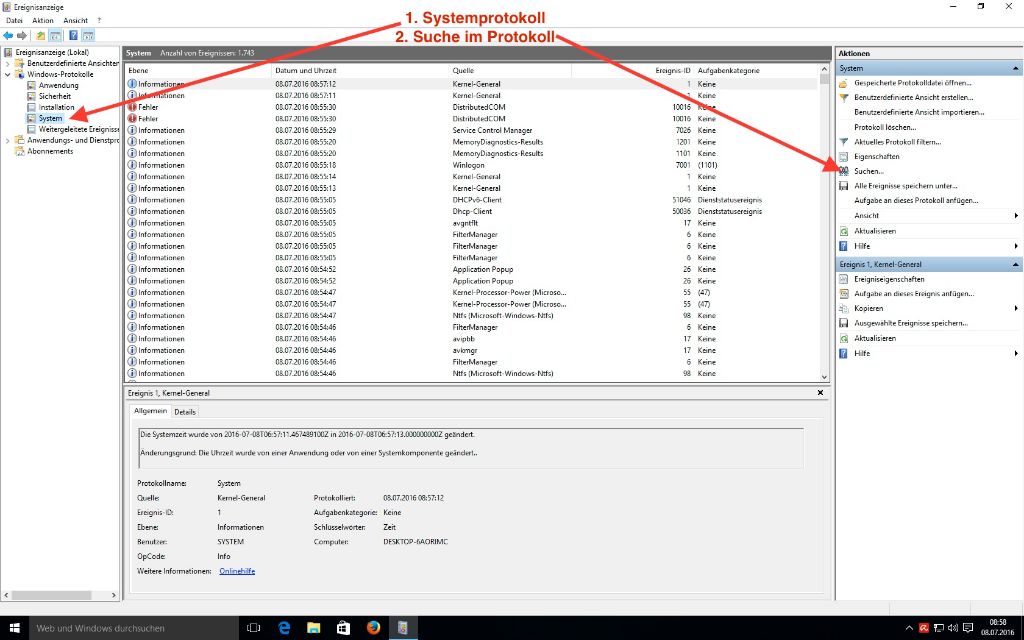
- In der Suche geben wir nun „memory“ ein.
- In der Anzeige der Ereignisse sollte nun ein Eintrag von der Quelle „MemoryDiagnostics“(…) auftauchen. Wenn wir diese anwählen, können wir im unteren Bereich des Fensters das Ergebnis des Test sehen.
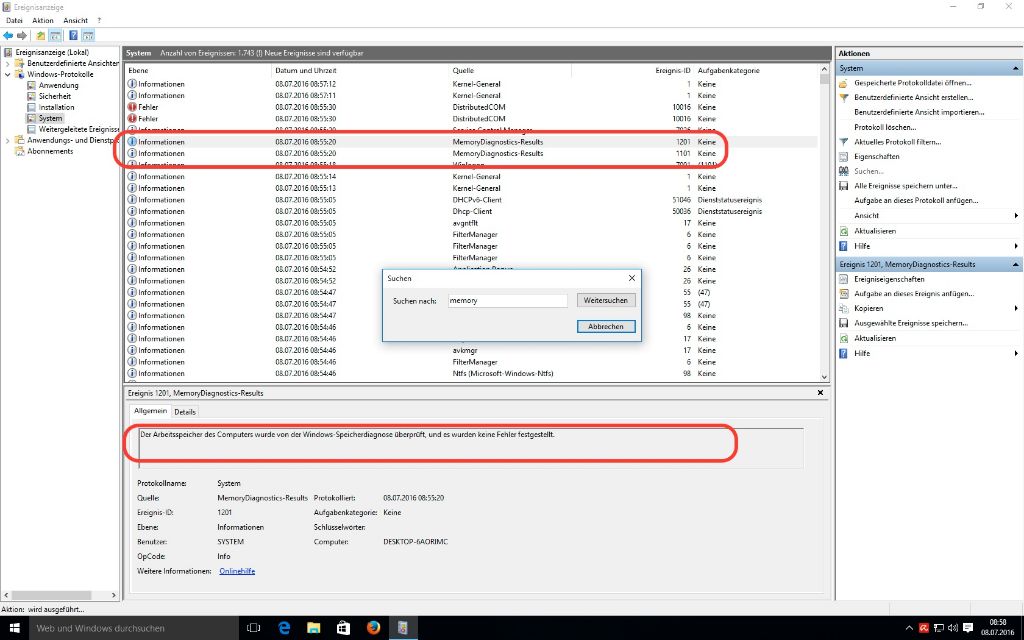
- Sollte Windows hier Fehler gefunden haben, dann ist wahrscheinlich ihr Arbeitsspeicher defekt und muss getauscht werden.
Mit diesen Bordmitteln können Sie schon einmal einen eigenen wichtigen Beitrag für eine Fehlerdiagnose selbst vornehmen. Ein neuer Speicherriegel ist recht einfach einzubauen. Ihr Fachmann steht Ihnen hier bestimmt gerne zur Seite…
Sollten in Zukunft keine Blogartikel mehr erscheinen, könnte es sein, dass ich auf der Flucht vor Kollegen bin, die mich nachdrücklich daran erinnern wollen, dass man solche Sachen nicht einfach raus gibt… 😉
Über den Autor